- Sync Google Calendar With Apple Calendar On Macbook Air
- Sync Google Calendar With Ical On Mac
- Sync Google Calendar With Apple Calendar On Macbook Pro
- How To Sync Google Calendar With Calendar On Mac
Things to check first
Check if you still need help after each of the steps below.
- Check the system status of iCloud Contacts, Calendars, and Reminders.
- If a reminder isn't showing up on some devices, make sure that you're running the latest iOS, iPadOS, or macOS on each device. Upgraded reminders and shared reminders in iOS 13 or later or macOS Catalina or later aren't compatible with earlier versions of iOS or macOS. Learn more.
- Make sure that the date and time settings on your iPhone, iPad, iPod touch, Mac, or PC are correct.
- Make sure that you're signed in to iCloud with the same Apple ID on all of your devices. Then, check that you turned on Contacts, Calendars, and Reminders* in your iCloud settings.
- Check your Internet connection. Open Safari and go to www.apple.com. If you can’t open the page, learn what to do.
- Check that you can access secure websites. Open Safari and go to your Apple ID account page. If the website won't open, contact your Internet service provider for help.
- Make sure that you haven't exceeded your iCloud storage limit or the storage limits for iCloud Contacts, Calendars, and Reminders.
Open the Calendar app and tap the Calendars tab. Make sure that all iCloud calendars are selected. Change how often your calendars update: Tap Settings, then Calendar. If All Events is selected, choose a specific timeframe instead, like Events 1 Month Back. If a specific timeframe is selected, choose All Events instead.
* On a PC with Outlook 2016 or later, Reminders are called Tasks.
Try the steps for your device
If you still need help, try the steps for your device below.
iOS 13 and iPadOS or later
After each step, check your contacts, calendars, or reminders.
Refresh your contacts and calendars
- Download Google Calendar: Get Organized and enjoy it on your iPhone, iPad, and iPod touch. Get the official Google Calendar app for your iPhone or iPad to save time and make the most of every day. Different ways to view your calendar - Quickly switch between month, week and day views.
- Sync Outlook Calendar to Google Calendar For kicks, let’s shift this guide into reverse and sync Outlook’s calendar with Google Calendar. Again, we use a URL so the two remain current.
To refresh your contacts, open Contacts and swipe down on the list. To refresh your contact groups, tap Groups in the upper-left corner, then swipe down on the list.
To refresh your calendars:
- Open the Calendar app.
- Tap the Calendars tab.
- Swipe down on the list to refresh your events.
Check your app settings
- Make sure you turned on Contacts, Calendars, and Reminders on your device.
- If you use multiple groups or accounts in the Contacts or Calendars app, make sure your iCloud Contacts and Calendars are set to appear:
- Open the Contacts app and tap Groups in the upper-left corner. Make sure that All iCloud is selected.
- Open the Calendar app and tap the Calendars tab. Make sure that all iCloud calendars are selected.
- Change how often your calendars update:
- Tap Settings, then Calendar.
- Tap Sync.
- If All Events is selected, choose a specific timeframe instead, like Events 1 Month Back. If a specific timeframe is selected, choose All Events instead.
- Return to your Home screen.
- Wait a few minutes, then open the Calendar app. Tap the Calendars tab, and swipe down to refresh.
Since the iCloud Birthdays calendar updates daily, you might not see changes to birthdays in the Calendars app until the next day.
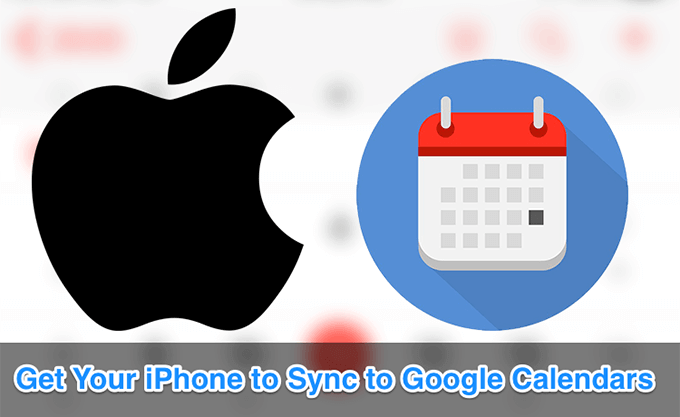
Set iCloud Contacts, Calendars, or Reminders as your default
If your contacts, calendars, and reminders are in iCloud, then iCloud automatically updates your information. If your information is in a third-party account, like Google or Yahoo, you can change your default account to iCloud. Changing your default account to iCloud won't move your existing information from a third-party service to iCloud.
Contacts
To see which account your contacts are in:
- Open the Contacts app and tap Groups in the upper-left corner.
- Deselect the All [account] option for any third-party account, like Gmail or Yahoo.
- Make sure All iCloud is selected.
- Tap Done to see your list of contacts. If you don't see the contact you're looking for, it's stored in another account.
- If you have a copy of your contacts from a third-party service in vCard format version 3.0 or later, you can import the contacts into iCloud.
Set iCloud as the default account for your contacts:
- Tap Settings, then Contacts.
- Tap Default Account.
- Select iCloud.
Calendars and Reminders
To see which account your calendars are in, open the Calendar app, then tap the Calendars tab.
Set an iCloud calendar as the default calendar:
- Tap Settings, then Calendar.
- Tap Default Calendar.
- Tap a calendar under iCloud to make it your default.
Set an iCloud reminders list as the default list:
- Tap Settings, then Reminders.
- Tap Default List.
- Tap a list under iCloud to make it your default.
Restart the Contacts, Calendar, or Reminders app
- Close the app.
- Return to your Home screen.
- Wait a minute, then open the app again.
Turn off iCloud Contacts, Calendar, or Reminders and turn it back on
- Tap Settings > [your name] > iCloud.
- Slide to turn off Contacts, Calendars, and Reminders.*
- If you see your calendars or reminders on iCloud.com or any of your devices, you can choose Delete from My [device]. If not, choose Keep on My [device].
- Wait a few minutes, then turn on Contacts, Calendar, or Reminders again.
* Local reminders will be deleted from your device, but your information won't be deleted from iCloud. Once you turn Reminders back on, your reminders will be re-synced to your device.
Restart your iPhone, iPad, or iPod touch
Here's how to restart your iPhone, iPad, or iPod touch.
iOS 12
After each step, check your contacts, calendars, or reminders.
Refresh your contacts, calendars, and reminders
To refresh your contacts, open Contacts and swipe down on the list. To refresh your contact groups, tap Groups in the upper-left corner, then swipe down on the list.
To refresh your calendars and reminders:
- Open the Calendar app.
- Tap the Calendars tab.
- Swipe down on the list to refresh your events and reminders.
Check your app settings
- Make sure you turned on Contacts, Calendars, and Reminders on your device.
- If you use multiple groups or accounts in the Contacts or Calendars app, make sure that your iCloud Contacts and Calendars are set to appear:
- Open the Contacts app and tap Groups in the upper-left corner. Make sure that All iCloud is selected.
- Open the Calendar app and tap the Calendars tab. Make sure that All iCloud is selected.
- Change how often your calendars and reminders update:
- Tap Settings > Calendar, or tap Settings > Reminders.
- Tap Sync.
- If All Events or All Reminders is selected, choose a specific timeframe instead, like Events or Reminders 1 Month Back. If a specific timeframe is selected, choose All Events or All Reminders instead.
- Press the Home button.
- Wait a few minutes. Open the Calendar app, tap the Calendars tab, and swipe down to refresh.
Since the iCloud Birthdays calendar updates daily, you might not see changes to birthdays in the Calendars app until the next day.
Set iCloud Contacts, Calendars, or Reminders as your default
If your contacts, calendars, and reminders are in iCloud, then iCloud automatically updates your information. See if your information is in iCloud or a third-party account, like Google or Yahoo. Then change your default account to iCloud.
Contacts
See which account your contacts are in:
- Open the Contacts app and tap Groups in the upper-left corner.
- Deselect the All [account] option for any third-party account, like Gmail or Yahoo.
- Make sure All iCloud is selected.
- Tap Done to see your list of contacts. If you don't see the contact you're looking for, it's stored in another account.
- You can import the contact from a third-party service into iCloud.
Set iCloud as the default account for your contacts:
- Tap Settings > Contacts.
- Tap Default Account.
- Select iCloud.
Calendars and Reminders
See which account your calendars are in:
- Open the Calendar app.
- Tap an event to open it.
- Tap the calendar name to see if the event is in an iCloud calendar.
Set an iCloud calendar as the default calendar:
- Tap Settings > Calendar.
- Tap Default Calendar.
- Tap a calendar under iCloud to make it your default.
See which account your reminders are in:
- Open the Reminders app.
- Tap the list name in the upper-left corner to view all your lists.
- See if the list is stored on your device or iCloud. Open a list and tap Edit. If you see Sharing, then your list is in iCloud.
When you create a reminder, you can choose to store it in iCloud or on your iOS device.
Restart the Contacts, Calendar, or Reminders app
- Double-click the Home button to see your open apps.
- Find the app, then swipe up to close it.
- Press the Home button to return to your Home screen.
- Wait a minute, then open the app again.
Turn off iCloud Contacts, Calendar, or Reminders and turn it back on
- Tap Settings > [your name] > iCloud.
- Slide to turn off Contacts, Calendars, and Reminders.*
- If you see your calendars or reminders on iCloud.com or any of your devices, you can choose Delete from My [device]. If not, choose Keep on My [device].
- Wait a few minutes, then turn on Contacts, Calendar, or Reminders again.
* Local reminders will be deleted from your device, but your information won't be deleted from iCloud. Once you turn Reminders back on, your reminders will be re-synced to your device.
Restart your iPhone, iPad, or iPod touch
Restart your device. Here's how to restart your iPhone, iPad, or iPod touch.
Force sync Calendar data on Apple Watch
To force sync Calendar data on your Apple Watch:
- Open the Watch app on your iPhone and tap the My Watch tab.
- Tap General, then tap Reset.
- Tap Reset Sync Data.
If a family member set up your Apple Watch for you, you can't force sync Calendar data.
macOS
After each step, check your contacts, calendars, or reminders.
Refresh your calendars and reminders
You can refresh your calendars from the Calendars app:
- Open the Calendar app.
- Choose View.
- Refresh Calendars.
Since the iCloud Birthdays calendar updates hourly, you might not see changes to birthdays in the Contacts or Calendars app for an hour.
To refresh your reminders, quit the Reminders app and then open it again.
Check your default Calendar, Reminders, and Contacts account
If you store and edit your events in iCloud instead of another place, like On My Mac, Exchange, or Google, then iCloud automatically updates your calendars. If you use multiple accounts on your Mac like iCloud, Gmail, and Yahoo, make sure that iCloud is your default Calendar account:
- Open the Calendar app.
- Choose Calendar > Preferences.
- In the General tab, make sure that one of your iCloud calendars is the default.
If you store and edit your contacts in iCloud instead of another place, like On My Mac, Exchange, or Google, then iCloud automatically updates your contacts. If you use multiple accounts on your Mac like iCloud, Gmail, and Yahoo, make sure that iCloud is your default Contacts account:
- Open the Contacts app.
- Choose Contacts > Accounts.
- Click the iCloud tab and make sure that you're signed in with your Apple ID.
As long as you've turned on Reminders in System Preferences, you see your iCloud reminders on your Mac.
Turn off iCloud Calendar and iCloud Reminders, then turn it back on
- Quit the Calendar and Reminders apps.
- Choose Apple menu > System Preferences, click Apple ID, then click iCloud. If you’re using macOS Mojave or earlier, choose Apple menu > System Preferences, then click iCloud.
- Deselect Calendars and Reminders.*
- Close System Preferences and wait about a minute.
- Choose Apple menu > System Preferences, click Apple ID, then click iCloud. If you’re using macOS Mojave or earlier, choose Apple menu > System Preferences, then click iCloud.
- Select Calendars and Reminders.
- Open Calendar and Reminders.
* Local reminders will be deleted from your device, but your information won't be deleted from iCloud. Once you turn Reminders back on, your reminders will be re-synced to your device.
Restart your computer
After you restart your computer, see if you fixed the issue.
iCloud.com
If you don't see all your updates or have another issue, try these steps on iCloud.com:
- Update your browser and clear the cache.
- If you don't see updates from other devices, open another app on iCloud.com, like Mail. Then go back to the Contacts, Calendar, or Reminders app.
- Sign out of iCloud.com, then sign back in.
- Clear your browsing history. Choose History > Clear History.
Since the iCloud Birthdays calendar updates daily, you might not see changes to birthdays in the Calendars app until the next day.
If you get a spam iCloud Calendar request
If you get a calendar request that you think might be spam or junk, let us know. Sign in to iCloud.com with your Apple ID and go to the Calendar app. Open the event that you wish to mark as Junk, click Report Junk, then click OK. We'll automatically delete the event from your Calendar on all your devices signed in with the same Apple ID.
You can also go to the invitation from your iPhone, iPad, iPod touch, or Mac and choose Report Junk > Delete and Report Junk.
Microsoft Windows
After each step, check your contacts, calendars, or reminders.
Reminders are called Tasks in iCloud for Windows.
Refresh Outlook
Turn off iCloud Contacts, Calendar, and Tasks, then turn it back on
- Open iCloud for Windows.
- Deselect Mail, Contacts, Calendars and Tasks, then click Apply.
- Wait a few seconds, select Mail, Contacts, Calendars & Tasks, then click Apply.
- Open Outlook.
Make sure the iCloud Outlook Add-in is active
In Outlook 2010 and later:
- Click the File menu.
- Click Options in the left panel.
- Click Add-Ins in the left panel of the Outlook Options window.
- Look at the list of add-ins in the Active Application Add-Ins section.
- Select the iCloud Outlook Add-in.
Learn how to manage Add-ins with Microsoft Outlook.
Check your default account in Outlook
In Outlook 2010 and later:
- Click the File menu.
- Select Info > Account Settings > Data Files.
- If iCloud is the default account in the Comments column, select a different account, and click Set as Default.
Restart your computer
After you restart your computer, see if you fixed the issue.
If you still need help
If you still need help, contact Apple Support. You can also use these steps to remove duplicate contacts or calendars.
We all have so much to organize in both our work lives and our personal lives. And while paper calendars can be useful, it’s impractical to carry them everywhere we go. So in 2021, it’s essential that we all use at least one calendar app.
But with so many on the market, how do you choose? To help you out, we’ve tested dozens of calendar apps on a range of devices and platforms. In this article, we’ve explained the 12 best calendar apps in 2021, that we truly think are truly best in class & functionality.
While they all take different approaches and offer different features, all the apps on this list are easy to use, stable, and robust. Plus, each of them offers a few standout features that distinguish them from the rest of the pack.
Table of Contents
- Best Cross-Platform Calendar Apps
- Best Calendar Apps for iOS & Mac
- Best Calendar Apps for Windows
- Best Mobile-ONLY Calendar Apps
Best Calendar Apps of 2021
Sync Google Calendar With Apple Calendar On Macbook Air
Check out our list of the best calendar apps below, and find out which ones are best suited to your personal needs.
Best Cross-Platform Calendar Apps
1. Google Calendar
The best calendar app for GSuite users & in-general use
Google Calendar is free, easy to use, and allows you to plan your life, seamlessly, across all your devices.
Most suitable for: Anyone using G Suite for Business, or using Google apps regularly.
Pricing: Free
Platforms: iOS, Mac OS, Android OS, web browser
Key features
- Easy to set up and use: Google Calendar is very simple to set up and use, and lets you access your calendars on all of your devices easily and quickly; especially if they’re already logged into Google.
- Browse Calendars of Interest: Google Calendar includes prepared lists of dates, such as sporting events and religious holidays, to drag and drop to your calendar at will.
- Add events from Gmail: With Google Calendar, whenever you receive event invitations via Gmail, they’re added to your calendar automatically. Here’s how they’ll look in your Google Calendar:

- Integration with other apps: Millions of apps or websites are already integrated with Google Calendar. So whether you’re using a To-Do list app or a flight reservations service, you’ll be able to add tasks, bookings, etc, without leaving the app or site.Also, with a single click, you can now add a Google Meet Video Conferencing link to your Google Calendar event. Doing so, keep your attendees well informed about the meeting link and description while you send out the invitation via Google Calendar.
Works with Automate.io
Automate.io can help you connect your apps with Google Calendar in many useful ways. For example, you might want to create Google Calendar events from rows on Google Spreadsheet or update a card in Trello when a Google Calendar event is modified.
2. Woven
Best Calendar App for arranging meetings
Woven is a calendar app specifically designed to help business people arranging meetings and other events with others.
Most suitable for: Busy professionals
Pricing: Free
Platforms: iOS, Mac, Windows, Web
For the Woven app, the mobile view doesn’t show the calendar view with each day but does show key dates and recent updates from your plan.
Key features
- Smart Templates: Most professionals have meetings where the details repeat often; for instance, perhaps your marketing meetings always take place in the same building and room. Smart Templates let you create a template for these meeting types, to save you entering the same information each time.
- Scheduling Links: Scheduling Calendar feature allows people to agree on a meeting time without having to get involved in endless email discussions. Instead, you just share a special scheduling link. Guests click on the link and select the most convenient time from those you offer.
- Availability Sharing: The Availability Sharing feature allows other people to see if you are free or busy at a specific time, without letting them see all the contents of your calendar.
- Group Polls: Group Polls are one further way of agreeing the time of a meeting collectively. Once you activate your poll, Woven collects the votes, and reports back the results, leaving you to make the final decision on when to schedule the meeting.
3. TimeTree
The best calendar app for your personal life
TimeTree brings together your work and social calendars to help friends and relatives share information and keep track of what everyone is doing.
Most suitable for: Couples, families or small groups
Pricing: Free
Platforms: iOS, Android OS, web browser
Key features
- Contextual calendars: Whenever you create a new calendar, you’re asked whether it’s for personal, family, friends, work, relationship, or group use. This categorization really helps to keep the different aspects of your life organized.
- Chat rooms: TimeTree encourages collaboration, so each event you create is given its own chat room, to allow comments, ideas, questions, and images to be exchanged.
- Map of the event in the view: TimeTree allows you to add locations to each event, and automatically pulls in a Maps view.
- Undecided dates: If you want to plan an event, but don’t want to commit to a date as yet, the ‘Keep’ tab lets you create and store an event to be worked out later on. You can store To-do lists and simple notes around these events.
4. My Study Life
The best calendar app for education
A calendar created specifically for anyone studying or working in education, My Study Life makes it easy to plan your educational activities around the academic year, including classes, exams, holidays, and term times.
Most suitable for: Students and teachers
Pricing: Free
Platforms: iPhone, Android OS, Windows 8, Chrome, web browser
Key features
- Add academic schedules: The minute you open up the app, you’re prompted to add the dates for your academic year, term times, and holidays. This is all incorporated into your calendar automatically, saving you a lot of time.
- Add classes: You don’t have to add every date of each class manually. Just tell My Study Life how your schedule works – for example, class times, start and end dates – and it will work out the rest. My Study Life makes adding classes much easier than with a normal calendar app.
- Add holidays: When you add holidays to your schedule, not only can you see which days you have off but you can also shift rotation schedules. Usefully, you won’t get reminded about your classes while you’re on holiday.
- Track your homework and revision: Often you’ll start a study task but not finish it the same day. So My Study Life lets you specify how much of a task has been completed. You can also set reminders for unfinished assignments.
Below is the clean mobile view of the My Study Life Calendar app:
Best Calendar Apps for iOS & Mac
5. Apple Calendar
A powerful and lightweight calendar app for iOS and Mac
Installed for free on Mac and iOS, Apple Calendar is a great option for keeping your calendars synced across all your Apple devices.
Most suitable for: Apple users.
Pricing: Free
Platforms: macOS, iPhone, iPad, Apple Watch
Key features:
- Built into Apple: Apple Calendar is pre-installed on all Apple devices, so there’s nothing to download, and it’s easy to sync your calendars across all of them. Plus, you can view and update your calendars via the iCloud web app.
- Clean and simple design: The beauty of Apple Calendar lies in its simplicity. As with almost all Apple software, the interface is super-elegant, the features work smoothly and the app is very intuitive to use.
- Colour coding: Apple Calendar allows you to create multiple calendars for different areas of your life, and color-code them accordingly. That way, you can glance across your work, family, and personal events without fuss.
- Travel Time: Travel Time calculates when you need to leave for an event based on the likely length of your journey, using Apple Maps, and what mode of transportation you’ll be using to get there. Apple Calendar syncs with Apple Maps, although not with Google Maps.
6. Fantastical 3
The best calendar app for Mac
Fantastical 3 has long been the best calendar app for Mac, and the latest version brings even more improvements.
Most suitable for: Mac power users.
Pricing: $4.99 a month
Platforms: macOS, iPhone, iPad, Apple Watch
Key features
- Streamlined interface: While Apple Calendar is nice and simple, Fantastical (now on version 3) has an even better looking and more streamlined interface, particularly on desktop and iPad.
- Events and tasks templates: You may have a recurring event or task that doesn’t always happen at the same time; eg, you visit the dentist every six months, but not always on the same day. For this, Fantastical lets you create templates to save you adding all the information each time.
- Weather forecast: When you attach a location to an event, weather forecast information, up to 10 days ahead, is automatically pulled in, and updated on a minute-by-minute basis.
- Event time proposal management: Need to get people to agree a time for an event, such as a meeting? Fantastical 3 lets you suggest multiple dates and time options in an invite email. Invitees don’t have to reply to the email (saving your inbox getting cluttered), but just click on the options within it. If there are date and time that works for all of them, that’s set and added to your calendar automatically.
7. BusyCal
A very customizable Mac calendar app for business use
BusyCal is a Mac calendar app aimed at people who need to stay on top of a lot of events, meetings, and tasks. Its flexible and customizable features allow you to do so with the minimum of effort.
Most suitable for: Busy professionals
Pricing: $49.99
Platforms: macOS (iOS app sold separately)
Key features:
- Customizable views: BusyCal doesn’t just offer day, week, month, year, and list views; it lets you customize these views precisely. For instance, you can choose the number of weeks shown in the month view and the number of days shown in the week view.
- Customizable info panel: Redesigned for version 3, the info panel that appears in the sidebar helps you view and edit event details quickly and easily. And if you want it to show different information than the presets, the panel itself also customizable.
- Integrated To-Dos: To-Dos are integrated into your calendar, display on the date they are due, and carry forward until completed. Alternatively, you can add Timed To-Dos, which are set to occur at a specific time of day.
- Travel Time: Similar to the Apple Calendar, BusyCal has the Travel Time feature to let you block out time for travel to an event or location. You can add your own estimate for how long to block out, or ask Location Services and Apple Maps to calculate it automatically. With this, you can ensure to build enough space into your schedule to get places on time.
Best Calendar Apps for Windows
8. Microsoft Outlook Calendar
The best calendar app for Windows and Outlook users
Outlook Calendar ties in nicely with both Windows and Outlook, and helps these systems work together efficiently and seamlessly.
Most suitable for: Windows and Outlook users.
Pricing: Free
Platforms:Web browser, Windows, Windows Phone, Android, iOS
Key features
- Integration into Windows and Outlook: Outlook Calendar is integrated smoothly into Windows and Outlook. So if you use either, you’ll find Outlook Calendar very simple to use. For example, in your Outlook email inbox, you can launch Outlook Calendar from the icon in the bottom left-hand corner.
- View side-by-side calendars: Outlook lets you view multiple calendars side-by-side, as well as calendars shared with you by other Outlook users. You can also view calendars on top of one another in the overlay view. Outlook Calendar lets you create multiple calendars and control their look and feel.
- Share only part of a calendar: Outlook Calendar allows you to share your calendar via email without sharing everything. The other person can open it in Outlook, but you control how much information they can see.
- Manage another user’s calendar: With the Delegate Access feature, you can manage another person’s Outlook Calendar once they give you permission. A personal assistant, for example, would be able to create, move, or delete appointments on their employer’s calendar.
9. OneCalendar
Best calendar app for Windows users & managing multiple calendars
OneCalendar is a great way to manage multiple calendars from different providers, bringing them all together in one, beautifully designed place.
Most suitable for: Windows power users.
Pricing: From free
Platforms: Windows 10, Windows, Windows Mobile, Android
Key features
- View all your calendars at once: OneCalendar lets you pull in calendars from a range of platforms, including Google, Live, Outlook, iCloud, Exchange, Office365, Facebook, and more.
- Multiple views: OneCalendar offers a variety of ways to view your calendars, including day view, week view, month view, year view, and list view. We especially like how all the views display week numbers.
- Customize your calendars: OneCalendar lets you choose different colors for each calendar, and select different colors for specific appointments.
- Lock screen and glance screen: To save time, you can quickly view all your upcoming appointments on the lock screen. For Windows Mobile, they can also be shown on Glance.
Best Mobile-ONLY Calendar Apps
10. ACalendar
The best calendar app for android users to customize calendars
Sync Google Calendar With Ical On Mac
If you’re an Android user but don’t like the way Google Calendar displays your information, then ACalendar can let you customize how your calendar looks, in several different ways.
Most suitable for: Android users.
Pricing: Free
Platforms: Android OS
Key features
- Easy interface: ACalendar’s interface is brilliantly intuitive. Switching between day, week, month, and agenda view using swipe and tap feels so natural that there’s virtually no learning curve.
- Colors: Many calendar apps only offer a limited range of colors, but ACalendar provides a generous 48 colors for each case type.
- Synchronized photos: ACalendar allows you to synchronize photos from your contact lists and social networks, to add an extra visual reminder on your calendar for birthdays, anniversaries, and other special days.
Special mention to its Charity donation: When you upgrade to a paid-for version of ACalendar, the makers of ACalendar will donate 10% to environmental groups such as the World Land Trust and the Rainforest Trust.
11. Calendars 5
Calendar app for iOS users to view events at-a-glance
Calendars 5 is a powerful, feature-rich calendar app that’s comparable to Fantastical, for iPhone and iPad.
Most suitable for: iOS users.
Pricing: $2.99 for 3 month subscription; $8.99 one-time purchase
Platforms: iOS
Key features
- Natural language input: Natural language processing makes adding events easier. For instance, if you just type “Meet Tom at Starbucks on Sunday”, the event will be created automatically.
- Drag and drop to reschedule: Calendars 5 lets you reschedule events with drag and drop. You can do this online and offline.
- Set up to five reminders: You can set up to five reminders for an important event like a meeting, dinner, or a birthday, by alarm or email.
- Timeline view: The simplified Timeline view just shows you colored dots for events and colored checkboxes for reminders. This is great for getting a quick sense of your day at a glance.
12. Cozi
The most suitable calendar app for family activities
Cozi is specifically designed to help everyone in your family to keep track of each other and take part in activities together.
Most suitable for: Families
Pricing: From free
Platforms: iOS, Android OS
Key features
- Family schedules in one place: Your color-coded calendar make it easy to see the whole family’s schedules at once, or to filter by an individual. Reminders go out to each member of the family so that everyone stays on track.
- Shopping lists: Create online shopping lists that all the family can access, and add to. You can cross items off the list, and add others, whenever you like. You can also email your shopping lists to other people outside of your family.
- Recipe Box: Save recipes from the ‘Cozi Picks’ tab, and transfer the ingredients into your shopping lists. You can also drag and drop recipes onto specific days in your calendar to help with your weekly meal planning.
- Family Journal: The Family Journal feature allows you to write quick notes and store photos, to help build up a store of memories that you can look back on in years to come. You can share your journal updates via email or as a private family website.
Sync Google Calendar With Apple Calendar On Macbook Pro
Final Thoughts on Choosing the Best Calendar App
How To Sync Google Calendar With Calendar On Mac
So, that was all about the 12 Best Calendar Apps of 2021 based on the ease of use, pricing, platforms they support, best features that make them stand-out, and who is it the most suitable for. To sum it up for you, the below infographic can give you all this at a glance.
