Docker is a tool that is used to run software in a container. It's a great way for developers and users to worry less about compatibility with an operating system and dependencies because the contained software should run identically on any system. In this guide, we'll show you how to install Docker. In this tutorial, we will check how to install systemd on Centos 7 system. Ubuntu, Centos/RHEL and many Linux distro's has already adopted using systemd by default. To have new features immediately you can manually install systemd by compiling from source. Docker needs to be installed on CentOS, both on the Master Node and the Worker Nodes. Step 1: Configure Kubernetes Repository Kubernetes packages are not available from official CentOS 7 repositories. To completely uninstall Docker: Step 1. Dpkg -l grep -i docker To identify what installed package you have: Step 2. Sudo apt-get purge -y docker-engine docker docker.io docker-ce docker-ce-cli sudo apt-get autoremove -y -purge docker-engine docker docker.io docker-ce.
- Getting Started
- Links to information to help you get started using DGX products, such as site preparation, installation, maintenance, deep learning frameworks and containers, performance optimization, and scaling.
Release Notes
- DGX OS Software Release Notes
- Current status, information about included software, and known issues for DGX OS software.
- DGX OS Server Software Release Notes
- Current status, information about included software, and known issues for DGX OS Server software on NVIDIA DGX-1, DGX-2, and DGX A100 servers.
- DGX OS Desktop Software Release Notes
- Current status, information about included software, and known issues for DGX OS Desktop on DGX Station.
- DGX Software for Red Hat Enterprise Linux 8 Release Notes
- This document describes the key features, software enhancements and improvements, and known issues for the NVIDIA DGX Software for Red Hat Enterprise Linux 8.
- DGX Software for Red Hat Enterprise Linux 7 Release Notes
- This document describes the key features, software enhancements and improvements, and known issues for the NVIDIA DGX Software for Red Hat Enterprise Linux 7.
- DGX A100 System Firmware Update Container Release Notes
- This document describes the key features, software enhancements and improvements, known issues for the NVIDIA DGX A100 System Firmware Update Container.
- DGX-2 System Firmware Update Container Release Notes
- This document describes the key features, software enhancements and improvements, known issues for the NVIDIA DGX-2 System Firmware Update Container.
- DGX-1 System Firmware Update Container Release Notes
- This document describes the key features, software enhancements and improvements, and known issues for the NVIDIA DGX-1 System Firmware Update Container.
- DGX Station A100 Firmware Release Notes
- This document describes the key features and improvements, and known issues for theDGX Station A100 System Firmware.
Hardware
- DGX A100 System User Guide
- Documentation for users and administrators that explains how to set up, use, and maintain the NVIDIA DGX™ A100 System. The NVIDIA DGX A100 System is built specifically for AI workloads and High-Performance Computing and analytics.
- DGX A100 Service Manual
- Documentation for administrators of the NVIDIA® DGX™ A100 system that explains how to service the DGX A100 system, including how to replace select components.
- DGX-2 System User Guide
- Documentation for users and administrators that explains how to set up, use, and maintain the NVIDIA® DGX-2™ System. The NVIDIA DGX-2 System is built specifically for Deep Learning, and High-Performance Computing and analytics.
- DGX-2 Service Manual
- Documentation for administrators of the NVIDIA® DGX-2™ System that explains how to service the DGX-2 System, including how to replace select components.
- DGX-1 User Guide
- Documentation for users and administrators that explains how to install, set up, use, and maintain the NVIDIA® DGX-1™ Deep Learning System. The NVIDIA DGX-1 Deep Learning System is built specifically for deep learning with fully integrated hardware and software that can be deployed quickly and easily.
- DGX Station User Guide
- Documentation for users and administrators that explains how to install, set up, and maintain the DGX Station.
- DGX Station A100 User Guide
- Documentation for users and administrators that explains how to install, set up, and maintain the DGX Station A100.
- DGX Station A100 Service Manual
- Documentation for administrators of the NVIDIA® DGX Station™ A100 system that explains how to service the DGX Station A100 system, including how to replace select components.
- DGX Station A100 Quick Start Guide
- Documentation that helps you get started with the NVIDIA® DGX Station™ A100 system.
Software
- DGX OS 5.0 User Guide
- This document describes the NVIDIA® DGX™ OS 5.0 software for DGX systems.
- DGX Software for Red Hat Enterprise Linux 8 - Installation Guide
- Documentation for users and administrators that explains how to install DGX software on a DGX system installed with Red Hat Enterprise Linux 8 as the base OS.
- DGX Software for CentOS 8 - Installation Guide
- Documentation for users and administrators that explains how to install DGX software on a DGX system installed with CentOS 8 as the base OS.
- DGX Software for Red Hat Enterprise Linux 7 - Installation Guide
- Documentation for users and administrators that explains how to install DGX software on a DGX system installed with Red Hat Enterprise Linux 7 as the base OS.
- DGX Software for CentOS - Installation Guide
- Documentation for users and administrators that explains how to install DGX software on a DGX system installed with CentOS as the base OS.
Best Practices
- DGX Best Practices
- This DGX Best Practices Guide provides recommendations to help administrators and users administer and manage DGX products, such as DGX-2, DGX-1, and DGX Station.
Containers and Registries
- NGC Container Registry for DGX User Guide
- Documentation for NVIDIA DGX customers using the NVIDIA NGC container registry that explains how to administer and use the registry.
- Upgrading to the NVIDIA Container Runtime for Docker
- Documentation for DGX system users and administrators that explains how to upgrade from the Docker Engine Utility for NVIDIA GPUs to the NVIDIA Container Runtime for Docker. The new runtime is an improved mechanism for allowing the Docker Engine to support NVIDIA GPUs used by GPU-accelerated containers.
- NGC Registry CLI User Guide
- Documentation for the NGC Registry CLI that explains how to use the CLI.
NVIDIA DIGITS DEVBOX (Discontinued)
- DIGITS DEVBOX Release Notes
- The NVIDIA® DIGITS DevBox Software Image is tuned and optimized to deliver maximum performance of the deep learning frameworks on the DIGITS DevBox system, built and shipped by NVIDIA® Corporation.
- DIGITS DEVBOX User Guide
- The DIGITS DEVBOX is a powerful deskside machine for deep learning. This document covers the DIGITS DEVBOX system components along with information on setup and maintenance of the system.
- DIGITS DevBox Software Update Guide
- This document explains how to update the software on the DIGITS DEVBOX.
Docker is a utility to pack, ship and run any application as a lightweight container.
Installation
Install the docker package or, for the development version, the docker-gitAUR package. Next start and enable docker.service and verify operation:
Note that starting the docker service may fail if you have an active VPN connection due to IP conflicts between the VPN and Docker's bridge and overlay networks. If this is the case, try disconnecting the VPN before starting the docker service. You may reconnect the VPN immediately afterwards. You can also try to deconflict the networks (see solutions [1] or [2]).
Next, verify that you can run containers. The following command downloads the latest Arch Linux image and uses it to run a Hello World program within a container:
If you want to be able to run the docker CLI command as a non-root user, add your user to the dockeruser group, re-login, and restart docker.service.
docker group is root equivalent because they can use the docker run --privileged command to start containers with root privileges. For more information see [3] and [4].Usage
Docker consists of multiple parts:
- The Docker daemon (sometimes also called the Docker Engine), which is a process which runs as
docker.service. It serves the Docker API and manages Docker containers. - The
dockerCLI command, which allows users to interact with the Docker API via the command line and control the Docker daemon. - Docker containers, which are namespaced processes that are started and managed by the Docker daemon as requested through the Docker API.
Typically, users use Docker by running docker CLI commands, which in turn request the Docker daemon to perform actions which in turn result in management of Docker containers. Understanding the relationship between the client (docker), server (docker.service) and containers is important to successfully administering Docker.
Note that if the Docker daemon stops or restarts, all currently running Docker containers are also stopped or restarted.
Also note that it is possible to send requests to the Docker API and control the Docker daemon without the use of the docker CLI command. See the Docker API developer documentation for more information.
See the Docker Getting Started guide for more usage documentation.
Configuration
The Docker daemon can be configured either through a configuration file at /etc/docker/daemon.json or by adding command line flags to the docker.service systemd unit. According to the Docker official documentation, the configuration file approach is preferred. If you wish to use the command line flags instead, use systemd drop-in files to override the ExecStart directive in docker.service.
For more information about options in daemon.json see dockerd documentation.
Storage driver
The storage driver controls how images and containers are stored and managed on your Docker host. The default overlay2 driver has good performance and is a good choice for all modern Linux kernels and filesystems. There are a few legacy drivers such as devicemapper and aufs which were intended for compatibility with older Linux kernels, but these have no advantages over overlay2 on Arch Linux.
Users of btrfs or ZFS may use the btrfs or zfs drivers, each of which take advantage of the unique features of these filesystems. See the btrfs driver and zfs driver documentation for more information and step-by-step instructions.
Daemon socket
By default, the Docker daemon serves the Docker API using a Unix socket at /var/run/docker.sock. This is an appropriate option for most use cases.
It is possible to configure the Daemon to additionally listen on a TCP socket, which can allow remote Docker API access from other computers. This can be useful for allowing docker commands on a host machine to access the Docker daemon on a Linux virtual machine, such as an Arch virtual machine on a Windows or macOS system.
Note that the default docker.service file sets the -H flag by default, and Docker will not start if an option is present in both the flags and /etc/docker/daemon.json file. Therefore, the simplest way to change the socket settings is with a drop-in file, such as the following which adds a TCP socket on port 4243:
Reload the systemd daemon and restartdocker.service to apply changes.
HTTP Proxies
There are two parts to configuring Docker to use an HTTP proxy: Configuring the Docker daemon and configuring Docker containers.
Docker daemon proxy configuration
See Docker documentation on configuring a systemd drop-in unit to configure HTTP proxies.
Docker container proxy configuration
See Docker documentation on configuring proxies for information on how to automatically configure proxies for all containers created using the docker CLI.
Configuring DNS
See Docker's DNS documentation for the documented behavior of DNS within Docker containers and information on customizing DNS configuration. In most cases, the resolvers configured on the host are also configured in the container.
Most DNS resolvers hosted on 127.0.0.0/8 are not supported due to conflicts between the container and host network namespaces. Such resolvers are removed from the container's /etc/resolv.conf. If this would result in an empty /etc/resolv.conf, Google DNS is used instead.
Additionally, a special case is handled if 127.0.0.53 is the only configured nameserver. In this case, Docker assumes the resolver is systemd-resolved and uses the upstream DNS resolvers from /run/systemd/resolve/resolv.conf.
If you are using a service such as dnsmasq to provide a local resolver, consider adding a virtual interface with a link local IP address in the 169.254.0.0/16 block for dnsmasq to bind to instead of 127.0.0.1 to avoid the network namespace conflict.
Images location
By default, docker images are located at /var/lib/docker. They can be moved to other partitions, e.g. if you wish to use a dedicated partition or disk for your images. In this example, we will move the images to /mnt/docker.
First, stopdocker.service, which will also stop all currently running containers and unmount any running images. You may then move the images from /var/lib/docker to the target destination, e.g. cp -r /var/lib/docker /mnt/docker.
Configure data-root in /etc/docker/daemon.json:
Restart docker.service to apply changes.
Insecure registries
If you decide to use a self signed certificate for your private registries, Docker will refuse to use it until you declare that you trust it. For example, to allow images from a registry hosted at myregistry.example.com:8443, configure insecure-registries in the /etc/docker/daemon.json file:
Restart docker.service to apply changes.
IPv6
In order to enable IPv6 support in Docker, you will need to do a few things. See [5] and [6] for details.
Firstly, enable the ipv6 setting in /etc/docker/daemon.json and set a specific IPv6 subnet. In this case, we will use the private fd00::/80 subnet. Make sure to use a subnet at least 80 bits as this allows a container's IPv6 to end with the container's MAC address which allows you to mitigate NDP neighbor cache invalidation issues.
Restartdocker.service to apply changes.
Finally, to let containers access the host network, you need to resolve routing issues arising from the usage of a private IPv6 subnet. Add the IPv6 NAT in order to actually get some traffic:
Now Docker should be properly IPv6 enabled. To test it, you can run:
If you use firewalld, you can add the rule like this:
If you use ufw, you need to first enable ipv6 forwarding following Uncomplicated Firewall#Forward policy. Next you need to edit /etc/default/ufw and uncomment the following lines
Then you can add the iptables rule:
It should be noted that, for docker containers created with docker-compose, you may need to set enable_ipv6: true in the networks part for the corresponding network. Besides, you may need to configure the IPv6 subnet. See [7] for details.
User namespace isolation
By default, processes in Docker containers run within the same user namespace as the main dockerd daemon, i.e. containers are not isolated by the user_namespaces(7) feature. This allows the process within the container to access configured resources on the host according to Users and groups#Permissions and ownership. This maximizes compatibility, but poses a security risk if a container privilege escalation or breakout vulnerability is discovered that allows the container to access unintended resources on the host. (One such vulnerability was published and patched in February 2019.)
The impact of such a vulnerability can be reduced by enabling user namespace isolation. This runs each container in a separate user namespace and maps the UIDs and GIDs inside that user namespace to a different (typically unprivileged) UID/GID range on the host. Note that in the Docker implementation, user namespaces for all containers are mapped to the same UID/GID range on the host, otherwise sharing volumes between multiple containers would not be possible.
Note:- The main
dockerddaemon still runs asrooton the host. Running Docker in rootless mode is a different feature. - Processes in the container are started as the user defined in the USER directive in the Dockerfile used to build the image of the container.
- Enabling user namespace isolation has several limitations. Also, Kubernetes currently does not work with this feature.
- Enabling user namespace isolation effectively masks existing image and container layers, as well as other Docker objects in
/var/lib/docker/, because Docker needs to adjust the ownership of these resources. The upstream documentation recommends to enable this feature on a new Docker installation rather than an existing one.

Configure userns-remap in /etc/docker/daemon.json. default is a special value that will automatically create a user and group named dockremap for use with remapping.
Configure /etc/subuid and /etc/subgid with a username/group name, starting UID/GID and UID/GID range size to allocate to the remap user and group. This example allocates a range of 65536 UIDs and GIDs starting at 165536 to the dockremap user and group.
Restart docker.service to apply changes.
After applying this change, all containers will run in an isolated user namespace by default. The remapping may be partially disabled on specific containers passing the --userns=host flag to the docker command. See [8] for details.
Docker rootless
Install the docker-rootless-extras-binAUR package to run docker in rootless mode (that is, as a regular user instead of as root).
Configure /etc/subuid and /etc/subgid with a username/group name, starting UID/GID and UID/GID range size to allocate to the remap user and group.
Enable the socket (this will result in docker being started using systemd's socket activation):
Finally set docker socket environment variable:
Images
Arch Linux
The following command pulls the archlinux x86_64 image. This is a stripped down version of Arch core without network, etc.
See also README.md.
For a full Arch base, clone the repo from above and build your own image.
Make sure that the devtools, fakechroot and fakeroot packages are installed.
To build the base image:
Alpine Linux
Alpine Linux is a popular choice for small container images, especially for software compiled as static binaries. The following command pulls the latest Alpine Linux image:
Alpine Linux uses the musl libc implementation instead of the glibc libc implementation used by most Linux distributions. Because Arch Linux uses glibc, there are a number of functional differences between an Arch Linux host and an Alpine Linux container that can impact the performance and correctness of software. A list of these differences is documented here.
Note that dynamically linked software built on Arch Linux (or any other system using glibc) may have bugs and performance problems when run on Alpine Linux (or any other system using a different libc). See [9], [10] and [11] for examples.
CentOS
The following command pulls the latest centos image:
See the Docker Hub page for a full list of available tags for each CentOS release.
Debian
The following command pulls the latest debian image:
See the Docker Hub page for a full list of available tags, including both standard and slim versions for each Debian release.
Distroless
Google maintains distroless images for several popular programming languages such as Java, Python, Go, Node.js, .NET Core and Rust. These images contain only the programming language runtime without any OS related files, resulting in very small images for packaging software.
See the GitHub README for a list of images and instructions on their use.
Run GPU accelerated Docker containers with NVIDIA GPUs
With NVIDIA Container Toolkit (recommended)
Starting from Docker version 19.03, NVIDIA GPUs are natively supported as Docker devices. NVIDIA Container Toolkit is the recommended way of running containers that leverage NVIDIA GPUs.
Install the nvidia-container-toolkitAUR package. Next, restart docker. You can now run containers that make use of NVIDIA GPUs using the --gpus option:
Specify how many GPUs are enabled inside a container:
Specify which GPUs to use:
or
Specify a capability (graphics, compute, ...) for the container (though this is rarely if ever used this way):
For more information see README.md and Wiki.
With NVIDIA Container Runtime
Install the nvidia-container-runtimeAUR package. Next, register the NVIDIA runtime by editing /etc/docker/daemon.json
and then restart docker.
The runtime can also be registered via a command line option to dockerd:
Afterwards GPU accelerated containers can be started with
or (required Docker version 19.03 or higher)
See also README.md.
With nvidia-docker (deprecated)
nvidia-docker is a wrapper around NVIDIA Container Runtime which registers the NVIDIA runtime by default and provides the nvidia-docker command.
To use nvidia-docker, install the nvidia-dockerAUR package and then restart docker. Containers with NVIDIA GPU support can then be run using any of the following methods:
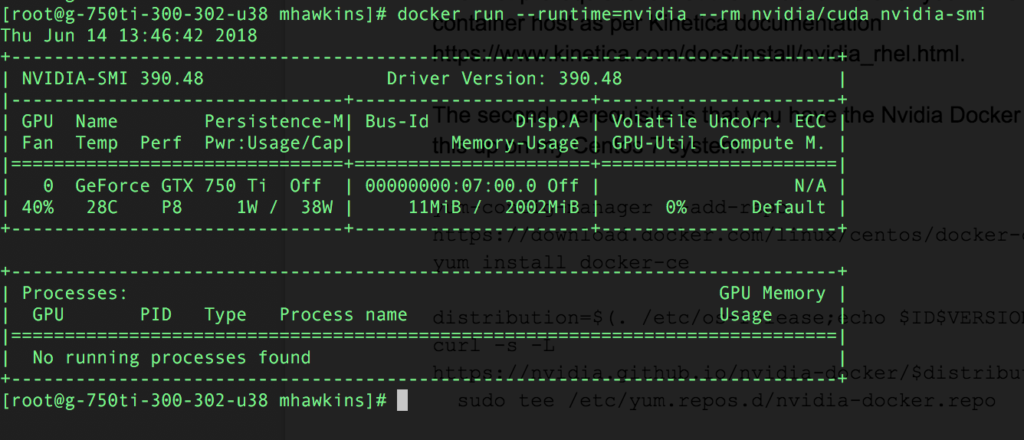
or (required Docker version 19.03 or higher)
Arch Linux image with CUDA
You can use the following Dockerfile to build a custom Arch Linux image with CUDA. It uses the Dockerfile frontend syntax 1.2 to cache pacman packages on the host. The DOCKER_BUILDKIT=1environment variable must be set on the client before building the Docker image.
Useful tips
To grab the IP address of a running container:
For each running container, the name and corresponding IP address can be listed for use in /etc/hosts:
Remove Docker and images
In case you want to remove Docker entirely you can do this by following the steps below:
Check for running containers:
List all containers running on the host for deletion:
Stop a running container:
Killing still running containers:
Delete containers listed by ID:
List all Docker images:
Delete images by ID:
Delete all images, containers, volumes, and networks that are not associated with a container (dangling):
To additionally remove any stopped containers and all unused images (not just dangling ones), add the -a flag to the command:
Delete all Docker data (purge directory):
Troubleshooting
docker0 Bridge gets no IP / no internet access in containers when using systemd-networkd
Docker attempts to enables IP forwarding globally, but by default systemd-networkd overrides the global sysctl setting for each defined network profile. Set IPForward=yes in the network profile. See Internet sharing#Enable packet forwarding for details.
When systemd-networkd tries to manage the network interfaces created by Docker, this can lead to connectivity issues. Try disabling management of those interfaces. I.e. networkctl list should report unmanaged in the SETUP column for all networks created by Docker.
- You may need to restart
docker.serviceeach time you restartsystemd-networkd.serviceoriptables.service. - Also be aware that nftables may block docker connections by default. Use
nft list rulesetto check for blocking rules.nft flush chain inet filter forwardremoves all forwarding rules temporarily. Edit/etc/nftables.confto make changes permanent. Remember to restartnftables.serviceto reload rules from the config file. See [12] for details about nftables support in Docker.
Default number of allowed processes/threads too low
If you run into error messages like
then you might need to adjust the number of processes allowed by systemd. The default is 500 (see system.conf), which is pretty small for running several docker containers. Edit the docker.service with the following snippet:
Error initializing graphdriver: devmapper
If systemctl fails to start docker and provides an error:
Then, try the following steps to resolve the error. Stop the service, back up /var/lib/docker/ (if desired), remove the contents of /var/lib/docker/, and try to start the service. See the open GitHub issue for details.
Failed to create some/path/to/file: No space left on device
If you are getting an error message like this:
when building or running a Docker image, even though you do have enough disk space available, make sure:
- Tmpfs is disabled or has enough memory allocation. Docker might be trying to write files into
/tmpbut fails due to restrictions in memory usage and not disk space. - If you are using XFS, you might want to remove the
noquotamount option from the relevant entries in/etc/fstab(usually where/tmpand/or/var/lib/dockerreside). Refer to Disk quota for more information, especially if you plan on using and resizingoverlay2Docker storage driver. - XFS quota mount options (
uquota,gquota,prjquota, etc.) fail during re-mount of the file system. To enable quota for root file system, the mount option must be passed to initramfs as a kernel parameterrootflags=. Subsequently, it should not be listed among mount options in/etc/fstabfor the root (/) filesystem.
Docker-machine fails to create virtual machines using the virtualbox driver
In case docker-machine fails to create the VM's using the virtualbox driver, with the following:
Simply reload the virtualbox via CLI with vboxreload.
Starting Docker breaks KVM bridged networking
This is a known issue. You can use the following workaround:
If there is already a network bridge configured for KVM, this may be fixable by telling docker about it. See [14] where docker configuration is modified as:
Be sure to replace existing_bridge_name with the actual name of your network bridge.
Image pulls from Docker Hub are rate limited
Beginning on November 1st 2020, rate limiting is enabled for downloads from Docker Hub from anonymous and free accounts. See the rate limit documentation for more information.
Unauthenticated rate limits are tracked by source IP. Authenticated rate limits are tracked by account.
If you need to exceed the rate limits, you can either sign up for a paid plan or mirror the images you need to a different image registry. You can host your own registry or use a cloud hosted registry such as Amazon ECR, Google Container Registry, Azure Container Registry or Quay Container Registry.
To mirror an image, use the pull, tag and push subcommands of the Docker CLI. For example, to mirror the 1.19.3 tag of the Nginx image to a registry hosted at cr.example.com:
Nvidia Docker Centos 7 Iso
You can then pull or run the image from the mirror:
See also
- Are Docker containers really secure? — opensource.com
Nvidia Docker 2 Centos 7
