- Installer package for macOS El Capitan (10.11) and later. Installer package for older versions of macOS. Terminal Install. Standalone kext for macOS El Capitan (10.11) and later. Standalone kext for older versions of macOS.
- El Capitan, Sierra, High Sierra, Mojave, Catalina, and now Big Sur, this is really annoying. Personally, I see no advantage in changing OS's because Apple wants to sell more machines. In fact, with every new Apple OS they take something away, like USB faxing, gone forever.
- Download: OS X El Capitan This downloads as a disk image named InstallMacOSX.dmg. On a Mac that is compatible with El Capitan, open the disk image and run the installer within, named InstallMacOSX.pkg. It installs an app named Install OS X El Capitan into your Applications folder.
- How To Install Mac Os El Capitan From Usb
- Install Mac Os El Capitan Bootable Usb
- Install Os X El Capitan From Usb
- Clean Install Mac Os El Capitan From Usb
We would like to show you a description here but the site won’t allow us.
These advanced steps are primarily for system administrators and others who are familiar with the command line. You don't need a bootable installer to upgrade macOS or reinstall macOS, but it can be useful when you want to install on multiple computers without downloading the installer each time.
What you need to create a bootable installer
- A USB flash drive or other secondary volume formatted as Mac OS Extended, with at least 14GB of available storage
- A downloaded installer for macOS Big Sur, Catalina, Mojave, High Sierra, or El Capitan
Download macOS
- Download: macOS Big Sur, macOS Catalina, macOS Mojave, or macOS High Sierra
These download to your Applications folder as an app named Install macOS [version name]. If the installer opens after downloading, quit it without continuing installation. To get the correct installer, download from a Mac that is using macOS Sierra 10.12.5 or later, or El Capitan 10.11.6. Enterprise administrators, please download from Apple, not a locally hosted software-update server. - Download: OS X El Capitan
This downloads as a disk image named InstallMacOSX.dmg. On a Mac that is compatible with El Capitan, open the disk image and run the installer within, named InstallMacOSX.pkg. It installs an app named Install OS X El Capitan into your Applications folder. You will create the bootable installer from this app, not from the disk image or .pkg installer.
Use the 'createinstallmedia' command in Terminal
- Connect the USB flash drive or other volume that you're using for the bootable installer.
- Open Terminal, which is in the Utilities folder of your Applications folder.
- Type or paste one of the following commands in Terminal. These assume that the installer is in your Applications folder, and MyVolume is the name of the USB flash drive or other volume you're using. If it has a different name, replace
MyVolumein these commands with the name of your volume.
Big Sur:*
Catalina:*
Mojave:*
High Sierra:*
El Capitan:
* If your Mac is using macOS Sierra or earlier, include the --applicationpath argument and installer path, similar to the way this is done in the command for El Capitan.
After typing the command:
- Press Return to enter the command.
- When prompted, type your administrator password and press Return again. Terminal doesn't show any characters as you type your password.
- When prompted, type
Yto confirm that you want to erase the volume, then press Return. Terminal shows the progress as the volume is erased. - After the volume is erased, you may see an alert that Terminal would like to access files on a removable volume. Click OK to allow the copy to proceed.
- When Terminal says that it's done, the volume will have the same name as the installer you downloaded, such as Install macOS Big Sur. You can now quit Terminal and eject the volume.
Use the bootable installer
Determine whether you're using a Mac with Apple silicon, then follow the appropriate steps:
Apple silicon
- Plug the bootable installer into a Mac that is connected to the internet and compatible with the version of macOS you're installing.
- Turn on your Mac and continue to hold the power button until you see the startup options window, which shows your bootable volumes and a gear icon labled Options.
- Select the volume containing the bootable installer, then click Continue.
- When the macOS installer opens, follow the onscreen instructions.
Intel processor
- Plug the bootable installer into a Mac that is connected to the internet and compatible with the version of macOS you're installing.
- Press and hold the Option (Alt) ⌥ key immediately after turning on or restarting your Mac.
- Release the Option key when you see a dark screen showing your bootable volumes.
- Select the volume containing the bootable installer. Then click the up arrow or press Return.
If you can't start up from the bootable installer, make sure that the External Boot setting in Startup Security Utility is set to allow booting from external media. - Choose your language, if prompted.
- Select Install macOS (or Install OS X) from the Utilities window, then click Continue and follow the onscreen instructions.
Learn more
For more information about the createinstallmedia command and the arguments that you can use with it, make sure that the macOS installer is in your Applications folder, then enter the appropriate path in Terminal:
- Big Sur: /Applications/Install macOS Big Sur.app/Contents/Resources/createinstallmedia
- Catalina: /Applications/Install macOS Catalina.app/Contents/Resources/createinstallmedia
- Mojave: /Applications/Install macOS Mojave.app/Contents/Resources/createinstallmedia
- High Sierra: /Applications/Install macOS High Sierra.app/Contents/Resources/createinstallmedia
- El Capitan: /Applications/Install OS X El Capitan.app/Contents/Resources/createinstallmedia
A bootable installer doesn't download macOS from the internet, but it does require an internet connection to get firmware and other information specific to the Mac model.
| Progress Continues We've already had 13909 updates since Dolphin 5.0. Keep up with Dolphin's continuing progress through the Dolphin Blog: December 2020 and January 2021 Progress Report. |
| The Dolphin Emulator Wiki needs your help! Dolphin can play thousands of games, and changes are happening all the time. Help us keep up! Join in and help us make this the best resource for Dolphin. |
As of 4.0-4599, Dolphin has built in support for the Nintendo GameCube controller Adapter for Wii U, the only official USB GameCube adapter available. With Dolphin's implementation, the GameCube controller is auto-configured and calibrated, with full rumble support. Wireless controllers and bongos are supported.

This method of connecting controllers is intended to work with all adapters that are compatible with Super Smash Bros. for Wii U, but certain third-party adapters don't seem to work with this method. Adapters by Nintendo and Mayflash are known to work.
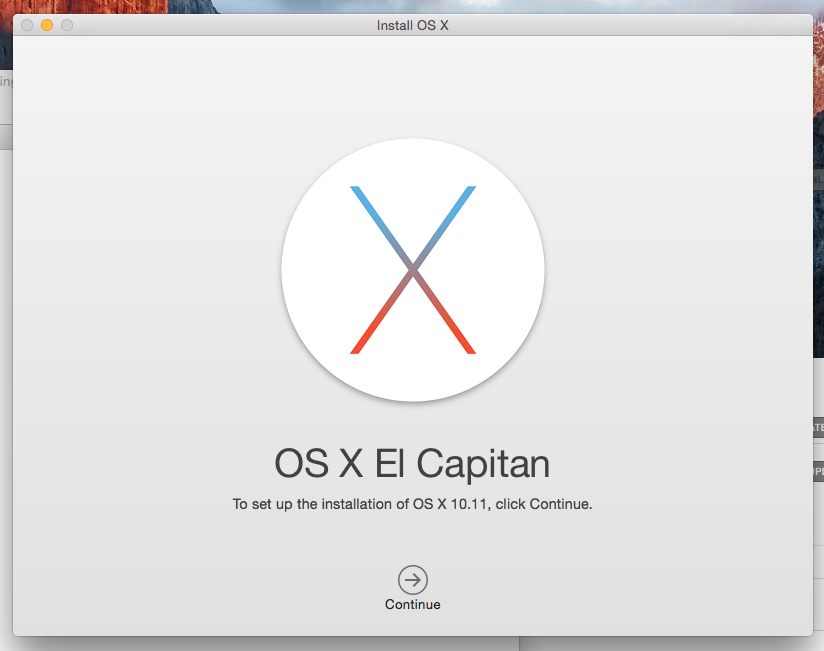
Compatible third-party adapters generally have a switch for choosing between PC mode and Wii U mode. If your adapter has such a switch, you have to set it to Wii U mode before following these instructions. Official Nintendo adapters don't have a switch.
- 1Installation
- 1.2macOS
- 1.3Windows
- 1.4Android
- 2Dolphin Setup
Linux
Linux support does not require any special drivers, as long as Dolphin was built with libusb support. However, a udev rule must be created to allow access to the device.
Paste the following in the /etc/udev/rules.d/51-gcadapter.rules file (/lib/udev/rules.d/51-gcadapter.rules if making a package):
SUBSYSTEM'usb', ENV{DEVTYPE}'usb_device', ATTRS{idVendor}'057e', ATTRS{idProduct}'0337', MODE='0666'
Reload udev rules with:sudo udevadm control --reload-rules
Then re-insert the adapter. Dolphin should now detect it in the controller settings (refer to #Dolphin Setup below).
If you want to change the rule, links for instructions are available on the libusb FAQ.
macOS
Due to the nature of Apple's HID implementation, all HID devices (including non-standard ones) are intercepted by IOKit's HID driver. Since the adapter does not supply a valid report descriptor, this makes the IOKit driver useless for direct communication.
How To Install Mac Os El Capitan From Usb
Instead, IOKit's behavior may be manipulated via a codeless .kext to simply ignore the adapter and permit a lower-level connection (like the one Dolphin makes):
Easy Install
Terminal Install

Once installed, Dolphin should be able to recognize that the adapter has been plugged in. You do not need to configure the controllers manually within Dolphin's controller settings but any controllers plugged into the adapter should work immediately.
For questions on any of these macOS connection techniques, please see the forum thread.
macOS with System Integrity Protection (SIP)
On El Capitan (10.11) and later, the unsigned Kernel Extension will fail to load.The only current workaround is to disable kernel-extension signing verification, which can be done in macOS Recovery Mode.This will lessen security, and is not recommended.
See this StackExchange thread for more details.
Windows
On Windows, the GameCube controller adapter will need a certain driver to let Dolphin detect it and use it. If you are using 5.0-2472 or newer, you need to either install a filter driver using Zadig or install UsbDk. (Doing both is unnecessary, but doesn't lead to any problems.) If you aren't sure which one to pick, use Zadig. If you are using 5.0-2341 or older, using Zadig is required.
Avoid vJoy
The software that utilizes vJoy drivers, such as GameCube USB Adapter Driver, can treat the GameCube controllers as generic gamepads for Windows. They can be configured in Dolphin like any other controller. Unlike vJoy, Dolphin's native support will offer more straightforward and added missing supports from vJoy (i.e. force feedback), and offer better latency. vJoy and Dolphin's native support conflict with one another, so to use the native support in Dolphin, driver services must be stopped through GameCube USB Adapter Driver 's window. You probably already have ran Zadig setup if the GameCube USB Adapter Driver version is v3.0 or later. Skip to #Dolphin Setup below if you haven't encountered any problems with it.
Using Zadig
Plug in the GameCube controller adapter if it hasn't been already. Download and launch Zadig. If you're using the Mayflash adapter, make sure you switch it to 'Wii U' or Zadig won't pick it up properly.
1. From the 'Options' menu in Zadig, select 'List All Devices'
2. In the pulldown menu, select 'WUP-028'. Ensure that its USB ID is '057E 0337'.
- If it does not appear in the list then try inserting the adapter (specifically its black USB cord) into another USB port.
3. On the right column, select 'WinUSB' then click 'Replace Driver'. Select 'Yes' to modify the system driver.
When it said the driver is installed successfully then you can close the Zadig setup and continue to #Dolphin Setup below.
Problem with Zadig?
If there is a problem in the installation process, you can completely restart Zadig by following these instructions.
Reverting the adapter's driver back to vanilla state
- Open Device Manager (or simply run 'devmgmt.msc'), look for the 'WUP-028' device which is usually under the 'Universal Serial Bus devices'(WinUSB) or 'libusbK devices'(libusbK). Open its context menu (right-click) and select Properties. Click 'Uninstall' under the 'Driver' tab. Check box 'Delete the driver software for this device' then proceed. Then re-insert the adapter. The steps for driver installation can now be followed.
Delete temporary setup files (Fixes 'Driver installation failed')
- Kill installer_x64.exe or installer_x86.exe from the Task Manager then delete %userprofile%usb_driver and run Zadig again.
Android
Android doesn't require anything special to make the adapter work. Under the gamepad controller settings; For each controller that you want to use the adapter with, change the selection from Emulated to Gamecube Adapter. After that point, make sure to start the game with the adapter plugged in and Android will ask if you want Dolphin to have permission to use the device.
Input doesn't work
There is a bug in Android's USBManager framework that sometimes causes Dolphin to be incapable of reading the adapter. In these instances a toast window will pop up asking you to unplug and replugin the adapter. Do so and Dolphin will be able to read the adapter after that.
Install Mac Os El Capitan Bootable Usb
The left slot on the adapter (while engraved 'Wii U' facing up) is the first port, and so on, so don't mistake it for being the other way around!
Before Dolphin 4.0-4599
The GameCube controller adapter is not supported in versions older than 4.0-4599. Updating to a newer version is necessary.
Install Os X El Capitan From Usb
Dolphin 4.0-4599 to Dolphin 4.0-8593
Clean Install Mac Os El Capitan From Usb
With any necessary installation complete, run Dolphin, and check Direct Connect under GameCube Adapter in the Controller Settings, then restart Dolphin. Set GameCube ports to Standard Controller corresponding to each port on the adapter that is plugged in with the actual GameCube controller. The setup for the adapter is now completed. To test, simply start a game that uses GameCube controllers.
- DK Bongo controllers are supported. With DK Bongo controllers plugged in, select 'TaruKonga (Bongos)' in the Controller Settings.
- Dolphin supports hot-plug, so the pads can be unplugged and plugged into other ports. If a pad is unplugged from the adapter, Dolphin will use what is configured (PC keyboard/mouse, PC gamepad etc).
- Dolphin might not show the correct status of the adapter if Direct Connect is unchecked. If you are having this problem, check that then restart Dolphin.
Dolphin 4.0-8601 and Newer
With any necessary installation complete, run Dolphin and click the GameCube controller dropdown. Select GameCube Adapter for Wii U on any slot that you wish to use the adapter for. Hitting Configure when this is selected allows you to turn rumble off/on per controller, as well as a toggle for using the DK Bongos.
Adapter Not Detected
It's worth noting that only the first instance of Dolphin Emulator will detect the adapter. Another instance will detect the second adapter if inserted, and so on. If the Dolphin Emulator couldn't detect the adapter, it's possible that you already have another one running.
If the adapter is successfully detected when no game is running but flickers between detected and not detected when a game is running, update to 5.0-12263 or later.
If the adapter is not detected at all, then it may only be a matter of changing USB ports and restarting Dolphin, or its driver/setup might have recently been changed/overridden. You should follow the instruction again from one of the sections for your system.
