- Install App In Docker Containers
- Install App In Docker Container Linux
- Install Windows App In Docker Container
- Install App In Docker Container
- Install App In Docker Container Tracking
- Install App In Docker Container Box
Docker has dozents of advantages and so is one of them to be able to use apps with a GUI isolated in a docker container. For example your Browser, TextEditor or something else. Neatless to say that this will enable you to use linux / macOS software on your windows host without messing with some hacks. Ghost is a free and open source blogging platform written in JavaScript. If you have Jupyter Notebook in your docker container, you can install any python package by running a new Terminal in Jupyter by clicking the button shown here: and running: pip install The package stays in the docker container even after you exit the container. How do I install the latest node inside a docker ubuntu 15.10 container? Apt-get install nodejs installs version 0.1 and no npm Thanks. To install packages in a docker container, the packages should be defined in the Dockerfile. If you want to install packages in the Container, use the RUN statement followed by exact download command. $ RUN pip install //IN Windows $ RUN apt-get install //in Ubuntu $ RUN yum install //CentOS/RHEL.
-->You can configure automatic log upload for continuous reports in Cloud App Security using a Docker on an on-premises Ubuntu, Red Hat Enterprise Linux (RHEL), or CentOS server.
Prerequisites
OS:
- Ubuntu 14.04, 16.04, and 18.04
- RHEL 7.2 or higher
- CentOS 7.2 or higher
Disk space: 250 GB
CPU: 2
RAM: 4 GB
Set your firewall as described in Network requirements
Install App In Docker Containers
Note
If you have an existing log collector and want to remove it before deploying it again, or if you simply want to remove it, run the following commands:
Log collector performance
The Log collector can successfully handle log capacity of up to 50 GB per hour. The main bottlenecks in the log collection process are:
Network bandwidth - Your network bandwidth determines the log upload speed.
I/O performance of the virtual machine - Determines the speed at which logs are written to the log collector's disk. The log collector has a built-in safety mechanism that monitors the rate at which logs arrive and compares it to the upload rate. In cases of congestion, the log collector starts to drop log files. If your setup typically exceeds 50 GB per hour, it's recommended that you split the traffic between multiple log collectors.
Set up and configuration
Step 1 – Web portal configuration: Define data sources and link them to a log collector
Go to the Automatic log upload settings page.
- In the Cloud App Security portal, click the settings icon followed by Log collectors.
For each firewall or proxy from which you want to upload logs, create a matching data source.
- Click Add data source.
- Name your proxy or firewall.
- Select the appliance from the Source list. If you select Custom log format to work with a network appliance that isn't listed, see Working with the custom log parser for configuration instructions.
- Compare your log with the sample of the expected log format. If your log file format doesn't match this sample, you should add your data source as Other.
- Set the Receiver type to either FTP, FTPS, Syslog – UDP, or Syslog – TCP, or Syslog – TLS.
Note
Integrating with secure transfer protocols (FTPS and Syslog – TLS) often requires additional settings or your firewall/proxy.
f. Repeat this process for each firewall and proxy whose logs can be used to detect traffic on your network. It's recommended to set up a dedicated data source per network device to enable you to:
- Monitor the status of each device separately, for investigation purposes.
- Explore Shadow IT Discovery per device, if each device is used by a different user segment.
- Click Add data source.
Go to the Log collectors tab at the top.
- Click Add log collector.
- Give the log collector a name.
- Enter the Host IP address of the machine you'll use to deploy the Docker. The host IP address can be replaced with the machine name, if there is a DNS server (or equivalent) that will resolve the host name.
- Select all Data sources that you want to connect to the collector, and click Update to save the configuration.
Further deployment information will appear. Copy the run command from the dialog. You can use the copy to clipboard icon.
Export the expected data source configuration. This configuration describes how you should set the log export in your appliances.
Note
- A single Log collector can handle multiple data sources.
- Copy the contents of the screen because you will need the information when you configure the Log Collector to communicate with Cloud App Security. If you selected Syslog, this information will include information about which port the Syslog listener is listening on.
- For users sending log data via FTP for the first time, we recommend changing the password for the FTP user. For more information, see Changing the FTP password.
Step 2 – On-premises deployment of your machine
The following steps describe the deployment in Ubuntu.
Note
The deployment steps for other supported platforms may be slightly different.
Open a terminal on your Ubuntu machine.
Change to root privileges using the command:
sudo -iTo bypass a proxy in your network, run the following two commands:
If you accept the software license terms, uninstall old versions and install Docker CE by running the commands appropriate for your environment:
Remove old versions of Docker:
yum erase docker docker-engine docker.ioInstall Docker engine prerequisites:
yum install -y yum-utilsAdd Docker repository:
Install Docker engine:
yum -y install docker-ceStart Docker
Test Docker installation:
docker run hello-world
Remove old versions of Docker:
yum erase docker docker-engine docker.ioInstall Docker engine prerequisites:
Add Docker repository:
Install dependencies:
Install Docker engine:
sudo yum install docker-ceStart Docker
Test Docker installation:
docker run hello-world
Remove the container-tools module:
yum module remove container-toolsAdd the Docker CE repository:
yum-config-manager --add-repo https://download.docker.com/linux/centos/docker-ce.repoModify the yum repo file to use CentOS 8/RHEL 8 packages:
sed -i s/7/8/g /etc/yum.repos.d/docker-ce.repoInstall Docker CE:
yum install docker-ceStart Docker
Test Docker installation:
docker run hello-world
Remove old versions of Docker:
apt-get remove docker docker-engine docker.ioIf you are installing on Ubuntu 14.04, install the linux-image-extra package.
Install Docker engine prerequisites:
Verify that the apt-key fingerprint UID is docker@docker.com:
apt-key fingerprint | grep uidInstall Docker engine:
Test Docker installation:
docker run hello-world
Deploy the collector image on the hosting machine by importing the collector configuration. Import the configuration by copying the run command generated in the portal. If you need to configure a proxy, add the proxy IP address and port number. For example, if your proxy details are 192.168.10.1:8080, your updated run command is:
Verify that the collector is running properly with the following command:
docker logs <collector_name>
You should see the message: Finished successfully!
Step 3 - On-premises configuration of your network appliances
Configure your network firewalls and proxies to periodically export logs to the dedicated Syslog port or the FTP directory according to the directions in the dialog. For example:
Step 4 - Verify the successful deployment in the Cloud App Security portal
Check the collector status in the Log collector table and make sure the status is Connected. If it's Created, it's possible the log collector connection and parsing haven't completed.
You can also go to the Governance log and verify that logs are being periodically uploaded to the portal.
Alternatively, you can check the log collector status from within the docker container using the following commands:
- Log in to the container by using this command:
docker exec -it <Container Name> bash - Verify the log collector status using this command:
collector_status -p
If you have problems during deployment, see Troubleshooting Cloud Discovery.
Optional - Create custom continuous reports
Verify that the logs are being uploaded to Cloud App Security and that reports are generated. After verification, create custom reports. You can create custom discovery reports based on Azure Active Directory user groups. For example, if you want to see the cloud use of your marketing department, import the marketing group using the import user group feature. Then create a custom report for this group. You can also customize a report based on IP address tag or IP address ranges.
- In the Cloud App Security portal, under the Settings cog, select Cloud Discovery settings, and then select Continuous reports.
- Click the Create report button and fill in the fields.
- Under the Filters you can filter the data by data source, by imported user group, or by IP address tags and ranges.
Next steps
If you run into any problems, we're here to help. To get assistance or support for your product issue, please open a support ticket.
-->Azure App Service provides pre-defined application stacks on Windows like ASP.NET or Node.js, running on IIS. The preconfigured Windows container environment locks down the operating system from administrative access, software installations, changes to the global assembly cache, and so on. For more information, see Operating system functionality on Azure App Service. If your application requires more access than the preconfigured environment allows, you can deploy a custom Windows container instead.
This quickstart shows how to deploy an ASP.NET app, in a Windows image, to Docker Hub from Visual Studio. You run the app in a custom container in Azure App Service.
Note
Windows Containers is limited to Azure Files and does not currently support Azure Blob.
Prerequisites
To complete this tutorial:
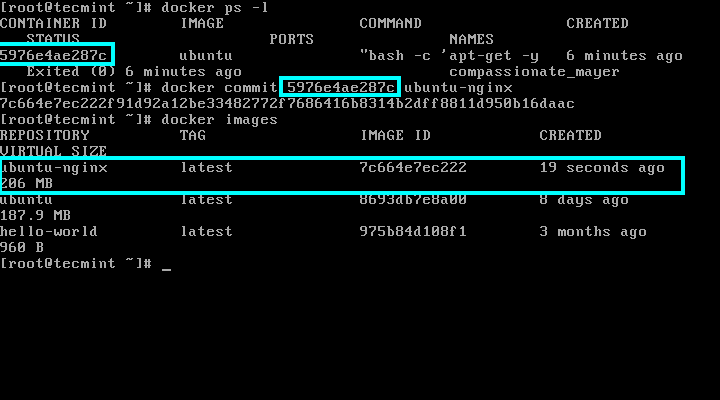
Install Docker for Windows.
Switch Docker to run Windows containers.
Install Visual Studio 2019 with the ASP.NET and web development and Azure development workloads. If you've installed Visual Studio 2019 already:
- Install the latest updates in Visual Studio by selecting Help > Check for Updates.
- Add the workloads in Visual Studio by selecting Tools > Get Tools and Features.
Create an ASP.NET web app
Create an ASP.NET web app by following these steps:
Open Visual Studio and then select Create a new project.
In Create a new project, find and choose ASP.NET Web Application (.NET Framework) for C#, then select Next.
In Configure your new project, name the application myfirstazurewebapp, and then select Create.
You can deploy any type of ASP.NET web app to Azure. For this quickstart, choose the MVC template.
Select Docker support, and make sure authentication is set to No Authentication. Select Create.
If the Dockerfile file isn't opened automatically, open it from the Solution Explorer.
You need a supported parent image. Change the parent image by replacing the
FROMline with the following code and save the file:From the Visual Studio menu, select Debug > Start Without Debugging to run the web app locally.
Publish to Docker Hub
In Solution Explorer, right-click the myfirstazurewebapp project and select Publish.
Choose App Service and then select Publish.
In Pick a publish target, select Container Registry and Docker Hub, and then click Publish.
Supply your Docker Hub account credentials and select Save.
Wait for the deployment to complete. The Publish page now shows the repository name to use later.
Copy this repository name for later.
Create a Windows container app
Sign in to the Azure portal.
Choose Create a resource in the upper left-hand corner of the Azure portal.
In the search box above the list of Azure Marketplace resources, search for Web App for Containers, and select Create.
In Web App Create, choose your subscription and a Resource Group. You can create a new resource group if needed.
Provide an app name, such as win-container-demo and choose Windows for Operating System. Select Next: Docker to continue.
For Image Source, choose Docker Hub and for Image and tag, enter the repository name you copied in Publish to Docker Hub.
If you have a custom image elsewhere for your web application, such as in Azure Container Registry or in any other private repository, you can configure it here.
Select Review and Create and then Create and wait for Azure to create the required resources.
Browse to the container app
When the Azure operation is complete, a notification box is displayed.
Click Go to resource.
In the overview of this resource, follow the link next to URL.
A new browser page opens to the following page:
Wait a few minutes and try again, until you get the default ASP.NET home page:
Congratulations! You're running your first custom Windows container in Azure App Service.
See container start-up logs
It may take some time for the Windows container to load. To see the progress, navigate to the following URL by replacing <app_name> with the name of your app.
The streamed logs looks like this:
Update locally and redeploy
In Visual Studio, in Solution Explorer, open Views > Home > Index.cshtml.
Find the
<div>HTML tag near the top, and replace the entire element with the following code:To redeploy to Azure, right-click the myfirstazurewebapp project in Solution Explorer and choose Publish.
On the publish page, select Publish and wait for publishing to complete.
To tell App Service to pull in the new image from Docker Hub, restart the app. Back in the app page in the portal, click Restart > Yes.
Browse to the container app again. As you refresh the webpage, the app should revert to the 'Starting up' page at first, then display the updated webpage again after a few minutes.
Next steps
Or, check out other resources:
App Service on Linux provides pre-defined application stacks on Linux with support for languages such as .NET, PHP, Node.js and others. You can also use a custom Docker image to run your web app on an application stack that is not already defined in Azure. This quickstart shows you how to deploy an image from an Azure Container Registry (ACR) to App Service.
Prerequisites
- An Azure account
- The Azure App Service extension for VS Code. You can use this extension to create, manage, and deploy Linux Web Apps on the Azure Platform as a Service (PaaS).
- The Docker extension for VS Code. You can use this extension to simplify the management of local Docker images and commands and to deploy built app images to Azure.
Create an image
To complete this quickstart, you will need a suitable web app image stored in an Azure Container Registry. Follow the instructions in Quickstart: Create a private container registry using the Azure portal, but use the mcr.microsoft.com/azuredocs/go image instead of the hello-world image. For reference, the sample Dockerfile is found in Azure Samples repo.
Important
Be sure to set the Admin User option to Enable when you create the container registry. You can also set it from the Access keys section of your registry page in the Azure portal. This setting is required for App Service access.
Sign in
Next, launch VS Code and log into your Azure account using the App Service extension. To do this, select the Azure logo in the Activity Bar, navigate to the APP SERVICE explorer, then select Sign in to Azure and follow the instructions.
Check prerequisites
Now you can check whether you have all the prerequisites installed and configured properly.
In VS Code, you should see your Azure email address in the Status Bar and your subscription in the APP SERVICE explorer.
Next, verify that you have Docker installed and running. The following command will display the Docker version if it is running.
Finally, ensure that your Azure Container Registry is connected. To do this, select the Docker logo in the Activity Bar, then navigate to REGISTRIES.
Deploy the image to Azure App Service
Now that everything is configured, you can deploy your image to Azure App Service directly from the Docker extension explorer.
Install App In Docker Container Linux
Find the image under the Registries node in the DOCKER explorer, and expand it to show its tags. Right-click a tag and then select Deploy Image to Azure App Service.
From here, follow the prompts to choose a subscription, a globally unique app name, a Resource Group, and an App Service Plan. Choose B1 Basic for the pricing tier, and a region.
After deployment, your app is available at http://<app name>.azurewebsites.net.
A Resource Group is a named collection of all your application's resources in Azure. For example, a Resource Group can contain a reference to a website, a database, and an Azure Function.
An App Service Plan defines the physical resources that will be used to host your website. This quickstart uses a Basic hosting plan on Linux infrastructure, which means the site will be hosted on a Linux machine alongside other websites. If you start with the Basic plan, you can use the Azure portal to scale up so that yours is the only site running on a machine.
Browse the website
Install Windows App In Docker Container
The Output panel will open during deployment to indicate the status of the operation. When the operation completes, find the app you created in the APP SERVICE explorer, right-click it, then select Browse Website to open the site in your browser.
Install App In Docker Container
Next steps
Congratulations, you've successfully completed this quickstart!
Next, check out the other Azure extensions.
Install App In Docker Container Tracking
Or get them all by installing theAzure Tools extension pack.
Install App In Docker Container Box
Check out other resources:

