Installation (or setup) of a computer program (including device drivers and plugins), is the act of making the program ready for execution. Installation refers to the particular configuration of a software or hardware with a view to making it usable with the computer. A soft or digital copy of the piece of software (program) is needed to install it. There are different processes of installing a piece of software (program). Because the process varies for each program and each computer, programs (including operating systems) often come with an installer, a specialised program responsible for doing whatever is needed (see below) for the installation. Installation may be part of a larger software deployment process.
Installation (or setup) of a computer program (including device drivers and plugins), is the act of making the program ready for execution.Installation refers to the particular configuration of a software or hardware with a view to making it usable with the computer. Thank you for your interest in Tails. Installing Tails can be quite long but we hope you will still have a good time:) We will first ask you a few questions to choose your installation scenario and then guide you step by step.
Installation typically involves code (program) being copied/generated from the installation files to new files on the local computer for easier access by the operating system, creating necessary directories, registering environment variables, providing separate program for un-installation etc. Because code is generally copied/generated in multiple locations, uninstallation usually involves more than just erasing the program folder. For example, registry files and other system code may need to be modified or deleted for a complete uninstallation.
Overview[edit]
Some computer programs can be executed by simply copying them into a folder stored on a computer and executing them. Other programs are supplied in a form unsuitable for immediate execution and therefore need an installation procedure. Once installed, the program can be executed again and again, without the need to reinstall before each execution.
Common operations performed during software installations include:
- Making sure that necessary system requirements are met
- Checking for existing versions of the software
- Creating or updating program files and folders
- Adding configuration data such as configuration files, Windows registry entries or environment variables
- Making the software accessible to the user, for instance by creating links, shortcuts or bookmarks
- Configuring components that run automatically, such as daemons or Windows services
- Performing product activation
- Updating the software versions
These operations may require some charges or be free of charge. In case of payment, installation costs means the costs connected and relevant to or incurred as a result of installing the drivers or the equipment in the customers' premises.
Some installers may attempt to trick users into installing junkware such as various forms of adware, toolbars, trialware or software of partnering companies.[1] To prevent this, extra caution on what exactly is being asked to be installed is needed. The installation of additional software then can simply be skipped or unchecked (this may require the user to use the 'custom', 'detailed' or 'expert' version of the installation procedure).[1]
Such malicious conduct is not necessarily a decision by the software developers or their company but can also be an issue of external installers such as the Download.com installer by CNET.[2]
Necessity[edit]
As mentioned earlier, some computer programs need no installation. This was once usual for many programs which run on DOS, Mac OS, Atari TOS and AmigaOS. As computing environments grew more complex and fixed hard drives replaced floppy disks, the need for tangible installation presented itself. For example Commodore released the Installer for Amiga.
A class of modern applications that do not need installation are known as portable applications, as they may be roamed around onto different computers and run. Similarly, there are live operating systems, which do not need installation and can be run directly from a bootableCD, DVD, USB flash drive or loaded over the network as with thin clients. Examples are AmigaOS 4.0, various Linux distributions, MorphOS or Mac OS versions 1.0 through 9.0. (See live CD and live USB.) Finally, web applications, which run inside a web browser, do not need installation.
Types[edit]
Attended installation[edit]
On Windows systems, this is the most common form of installation. An installation process usually needs a user who attends it to make choices, such as accepting or declining an end-user license agreement (EULA), specifying preferences such as the installation location, supplying passwords or assisting in product activation. In graphical environments, installers that offer a wizard-based interface are common. Attended installers may ask users to help mitigate the errors. For instance, if the disk in which the computer program is being installed was full, the installer may ask the user to specify another target path or clear enough space in the disk. A common misconception is unarchivation, which is not considered an installation action because it does not include user choices, such as accepting or declining EULA.
Silent installation[edit]
Installation that does not display messages or windows during its progress. 'Silent installation' is not the same as 'unattended installation' (see below): All silent installations are unattended but not all unattended installations are silent. The reason behind a silent installation may be convenience or subterfuge. Malware is almost always installed silently.[citation needed]
Unattended installation[edit]
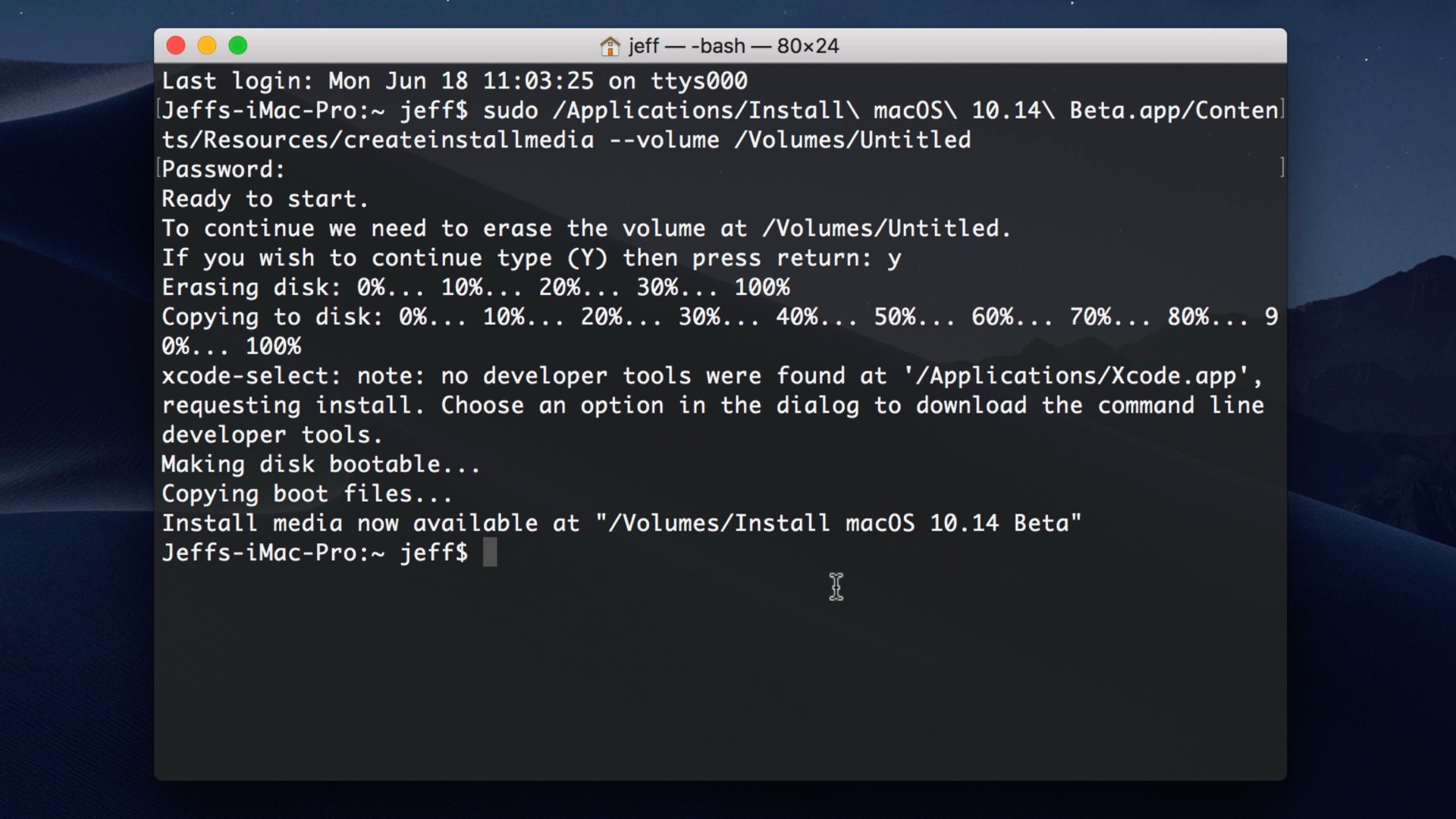
Installation that is performed without user interaction during its progress or with no user present at all. One of the reasons to use this approach is to automate the installation of a large number of systems. An unattended installation either does not require the user to supply anything or has received all necessary input prior to the start of installation. Such input may be in the form of command lineswitches or an answer file, a file that contains all the necessary parameters. Windows XP and most Linux distributions are examples of operating systems that can be installed with an answer file. In unattended installation, it is assumed that there is no user to help mitigate errors. For instance, if the installation medium was faulty, the installer should fail the installation, as there is no user to fix the fault or replace the medium. Unattended installers may record errors in a computer log for later review.
Headless installation[edit]
Installation performed without using a computer monitor connected. In attended forms of headless installation, another machine connects to the target machine (for instance, via a local area network) and takes over the display output. Since a headless installation does not need a user at the location of the target computer, unattended headless installers may be used to install a program on multiple machines at the same time.
Scheduled or automated installation[edit]
An installation process that runs on a preset time or when a predefined condition transpires, as opposed to an installation process that starts explicitly on a user's command. For instance, a system administrator willing to install a later version of a computer program that is being used can schedule that installation to occur when that program is not running. An operating system may automatically install a device driver for a device that the user connects. (See plug and play.) Malware may also be installed automatically. For example, the infamous Conficker was installed when the user plugged an infected device to their computer.
Clean installation[edit]
A clean installation is one that is done in the absence of any interfering elements such as old versions of the computer program being installed or leftovers from a previous installation. In particular, the clean installation of an operating system is an installation in which the target disk partition is erased before installation. Since the interfering elements are absent, a clean installation may succeed where an unclean installation may fail or may take significantly longer.
Network installation[edit]
Network installation, shortened netinstall, is an installation of a program from a shared network resource that may be done by installing a minimal system before proceeding to download further packages over the network. This may simply be a copy of the original media but software publishers which offer site licenses for institutional customers may provide a version intended for installation over a network.
Installer[edit]
| Look up installer in Wiktionary, the free dictionary. |
An installation program or installer is a computer program that installs files, such as applications, drivers, or other software, onto a computer. Some installers are specifically made to install the files they contain; other installers are general-purpose and work by reading the contents of the software package to be installed.
The differences between a package management system and an installer are:
| Criterion | Package manager | Installer |
|---|---|---|
| Shipped with | Usually, the operating system | Each computer program |
| Location of installation information | One central installation database | It is entirely at the discretion of the installer. It could be a file within the app's folder, or among the operating system's files and folders. At best, they may register themselves with an uninstallers list without exposing installation information. |
| Scope of maintenance | Potentially all packages on the system | Only the product with which it was bundled |
| Developed by | One package manager vendor | Multiple installer vendors |
| Package format | A handful of well-known formats | There could be as many formats as the number of apps |
| Package format compatibility | Can be consumed as long as the package manager supports it. Either newer versions of the package manager keep supporting it or the user does not upgrade the package manager. | The installer is always compatible with its archive format, if it uses any. However, installers, like all computer programs, may be affected by software rot. |
Bootstrapper[edit]
During the installation of computer programs it is sometimes necessary to update the installer or package manager itself. To make this possible, a technique called bootstrapping is used. The common pattern for this is to use small executable files which update the installer and starts the real installation after the update. This small executable is called bootstrapper. Sometimes the bootstrapper installs other prerequisites for the software during the bootstrapping process too.
Common types[edit]
Cross-platform installer builders produce installers that run on Windows, macOS and Linux. An example is InstallAnywhere by Flexera Software.
Windows NT family includes an installation API and an associated service called Windows Installer. Microsoft provides a minimum level of tools required to create installers using Windows Installer in the freely available Windows SDK, instead focusing on the API to allow developers and third parties to leverage it in creating custom installers. Third party tools may supporting create installers using this API to speed the process. Examples include InstallShield (Flexera Software) and WiX (Outercurve Foundation). Installation authoring tools that do not rely on Windows Installer include Wise Installation Studio (Wise Solutions, Inc.), Installer VISE (MindVision Software), Visual Installer (SamLogic), NSIS, Clickteam, InnoSetup and InstallSimple.
macOS includes Installer, a native package manager. macOS also includes a separate software updating application, Software Update but only supports Apple and system software. Included in the dock as of 10.6.6, the Mac App Store shares many attributes with the successful App Store for iOS devices, such as a similar app approval process, the use of Apple ID for purchases, and automatic installation and updating. Although this is Apple's preferred delivery method for macOS,[3] previously purchased licenses can not be transferred to the Mac App Store for downloading or automatic updating. Commercial applications for macOS may also use a third-party installer, such as Mac version of Installer VISE (MindVision Software) or InstallerMaker (StuffIt).
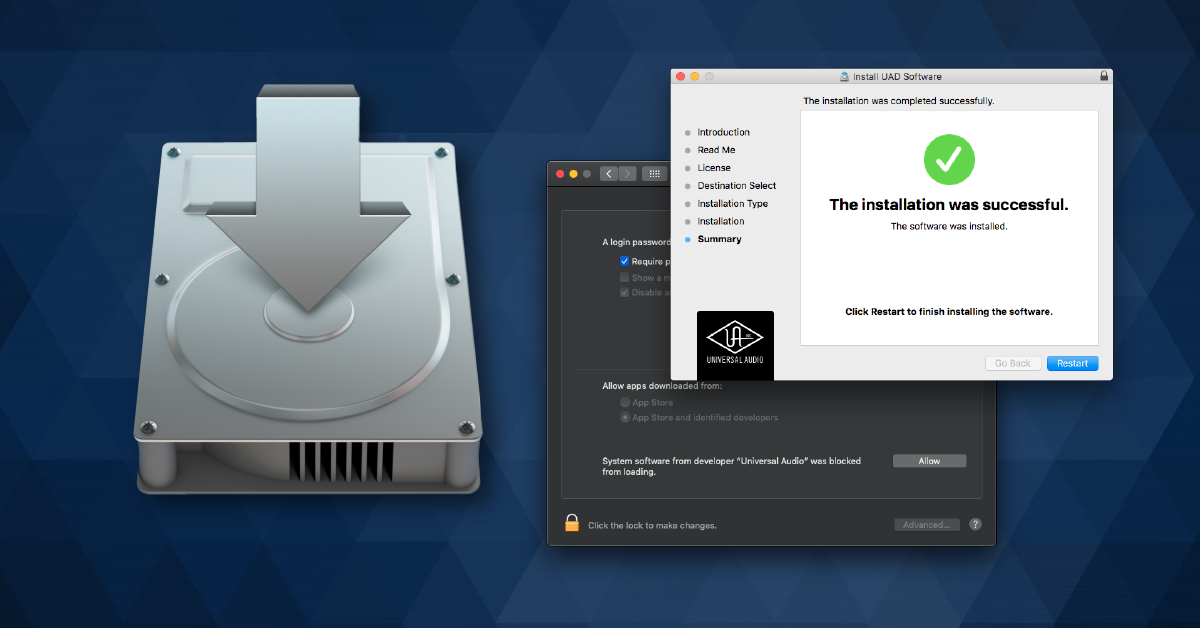
System installer[edit]
A system installer is the software that is used to set up and install an operating system onto a device. Examples of system installers on Linux are Ubiquity and Wubi for Ubuntu, Anaconda for CentOS and Fedora, Debian-Installer for Debian-based versions of Linux, and YaST for SUSE-based projects. Another example is found in the Haiku operating system, which uses a utility called Haiku Installer to install itself onto a device after booting from a live CD or live USB.
See also[edit]
References[edit]
- ^ abHoffman, Chris (27 July 2013). 'How to Avoid Installing Junk Programs When Downloading Free Software'. HowToGeek. Retrieved 6 October 2015.
- ^Mathews, Lee (22 August 2011). 'Download.com wraps downloads in bloatware, lies about motivations'. ExtremeTech. Retrieved 6 October 2015.
- ^'macOS - What is macOS'. Apple. Retrieved 5 April 2018.
A lot of our tutorials here on The Pi start the same way – with a link to this one. That’s because a huge number of great Raspberry Pi projects start with installing Raspbian on the Raspberry Pi. Raspbian is the Raspberry Pi’s most popular operating system, a spin off of the Linux distribution Debian that works well on the Raspberry Pi’s hardware. Raspbian is a competent and versatile operating system that gives your Raspberry Pi all the comforts of a PC: a command line, a browser, and tons of other programs. You can use a Raspberry Pi running Raspbian as a cheap and effective home computer, or you can use it as a springboard and turn your Raspberry Pi into any of countless other functional devices, from wireless access points to retro gaming machines. Here’s how to install Raspbian on the Raspberry Pi.
How to install Raspbian on the Raspberry Pi
Installing Raspbian on the Raspberry Pi is pretty straightforward. We’ll be downloading Raspbian and writing the disc image to a microSD card, then booting the Raspberry Pi to that microSD card. For this project, you’ll need a microSD card (go with at least 8 GB), a computer with a slot for it, and, of course, a Raspberry Pi and basic peripherals (a mouse, keyboard, screen, and power source). This isn’t the only method for installing Raspbian (more on that in a moment), but it’s a useful technique to learn because it can also be used to install so many other operating systems on the Raspberry Pi. Once you know how to write a disc image to a microSD card, you open up a lot of options for fun Raspberry Pi projects.
A word about NOOBS
Install Mac Os From Usb Stick

It’s worth noting that the method described here isn’t your only option for installing Raspbian. You can also opt to use NOOBS, an operating system installation manager that makes it easy to install Raspbian, as well as a few other operating systems. If you really want to make things easy, you can even buy SD cards that come pre-loaded with NOOBS. For a bit more on that, check out our post on how to install NOOBS on the Raspberry Pi.
Step 1: Download Raspbian
I promised to show you how to install Raspbian on the Raspberry Pi, so it’s about time that we got started! First things first: hop onto your computer (Mac and PC are both fine) and download the Raspbian disc image. You can find the latest version of Raspbian on the Raspberry Pi Foundation’s website here. Give yourself some time for this, especially if you plan to use the traditional download option rather than the torrent. It can easily take a half hour or more to download.
Instal Macos From Usb Drive
Step 2: Unzip the file
The Raspbian disc image is compressed, so you’ll need to unzip it. The file uses the ZIP64 format, so depending on how current your built-in utilities are, you need to use certain programs to unzip it. If you have any trouble, try these programs recommended by the Raspberry Pi Foundation:
Instal Snow Leopard From Usb
- Windows users, you’ll want 7-Zip.
- Mac users, The Unarchiver is your best bet.
- Linux users will use the appropriately named Unzip.
Step 3: Write the disc image to your microSD card
Next, pop your microSD card into your computer and write the disc image to it. You’ll need a specific program to do this:
Install Mac Os From Usb Drive

- Windows users, your answer is Win32 Disk Imager.
- Mac users, you can use the disk utility that’s already on your machine.
- Linux people, Etcher – which also works on Mac and Windows – is what the Raspberry Pi Foundation recommends.
The process of actually writing the image will be slightly different across these programs, but it’s pretty self-explanatory no matter what you’re using. Each of these programs will have you select the destination (make sure you’ve picked your microSD card!) and the disc image (the unzipped Raspbian file). Choose, double-check, and then hit the button to write.
Instal Osx From Usb
Step 4: Put the microSD card in your Pi and boot up
Instal Macos Via Usb
Once the disc image has been written to the microSD card, you’re ready to go! Put that sucker into your Rasberry Pi, plug in the peripherals and power source, and enjoy. The current edition to Raspbian will boot directly to the desktop. Your default credentials are username pi and password raspberry.
