To uninstall Teams on a Mac, quit Teams by right-clicking the Teams app in the dock, then hold down Option and choose Force Quit. Open the Application Folder, select Microsoft Teams, and move it to the Trash. What about Office 365 plans that don't include Microsoft Teams? Download Microsoft Teams now and get connected across devices on Windows, Mac, iOS, and Android. Collaborate better with the Microsoft Teams app.
- Download Microsoft Teams App For Mac Free
- Can You Download Microsoft Teams For Free
- Microsoft Teams Free Download For Mac
- Download Microsoft Teams For Free For Mac
- Microsoft Teams For Mac 10.10.5 Free Download
Download and install the Microsoft OneDrive app for PC, Mac, iOS, and Android. Get OneDrive cloud storage to protect your files and access them across all your devices. Download Microsoft Edge for Windows now from Softonic: 100% safe and virus free. More than 40449 downloads this month. Download Microsoft Edge latest.
Microsoft Teams has clients available for desktop (Windows, Mac, and Linux), web, and mobile (Android and iOS). These clients all require an active internet connection and do not support an offline mode.
Note
For details about each clients' capabilities on different platforms, see Teams features by platform.
Note
Effective November 29, 2018, you'll no longer be able to use the Microsoft Teams for Windows 10 S (Preview) app, available from the Microsoft Store. Instead, you can now download and install the Teams desktop client on devices running Windows 10 S mode. To download the desktop client, go to https://teams.microsoft.com/downloads. MSI builds of the Teams desktop client are not yet available for devices running Windows 10 S mode.
For more information about Windows 10 S mode, see Introducing Windows 10 in S mode.
Desktop client
Tip
Watch the following session to learn about the benefits of the Windows Desktop Client, how to plan for it, and how to deploy it: Teams Windows Desktop Client
The Microsoft Teams desktop client is a standalone application and is also available in Microsoft 365 Apps for enterprise. Teams is available for 32-bit and 64-bit versions of Windows (8.1 or later), ARM64 for Windows 10 on ARM, and Windows Server (2012 R2 or later), as well as for macOS and Linux (in .deb and .rpm formats). On Windows, Teams requires .NET Framework 4.5 or later; the Teams installer will offer to install it for you if you don't have it. On Linux, package managers such as apt and yum will try to install any requirements for you. However, if they don't then you will need to install any reported requirements before installing Teams on Linux.
The desktop clients provide real-time communications support (audio, video, and content sharing) for team meetings, group calling, and private one-on-one calls.
Desktop clients can be downloaded and installed by end users directly from https://teams.microsoft.com/downloads if they have the appropriate local permissions (admin rights are not required to install the Teams client on a PC but are required on a Mac).
Note
For more details about installing Teams on a Chromebook, please see How to install and run Microsoft Office on a Chromebook.
IT admins can choose their preferred method to distribute the installation files to computers in their organization. Some examples include Microsoft Endpoint Configuration Manager (Windows) or Jamf Pro (macOS). To get the MSI package for Windows distribution, see Install Microsoft Teams using MSI.
Note
Distribution of the client via these mechanisms is only for the initial installation of Microsoft Team clients and not for future updates.
Windows
The Microsoft Teams installation for Windows provides downloadable installers in 32-bit and 64-bit architecture.
Note
The architecture (32-bit vs. 64-bit) of Microsoft Teams is agnostic to the architecture of Windows and Office that is installed.
The Windows client is deployed to the AppData folder located in the user’s profile. Deploying to the user’s local profile allows the client to be installed without requiring elevated rights. The Windows client leverages the following locations:
%LocalAppData%MicrosoftTeams
%LocalAppData%MicrosoftTeamsMeetingAddin
%AppData%MicrosoftTeams
%LocalAppData%SquirrelTemp
When users initiate a call using the Microsoft Teams client for the first time, they might notice a warning with the Windows firewall settings that asks for users to allow communication. Users might be instructed to ignore this message because the call will work, even when the warning is dismissed.
Note
Windows Firewall configuration will be altered even when the prompt is dismissed by selecting “Cancel”. Two inbound rules for teams.exe will be created with Allow action for both TCP and UDP protocols.
If you want to prevent Teams from prompting users to create firewall rules when the users make their first call from Teams, use the Sample PowerShell script - inbound firewall rule below.
Mac
Mac users can install Teams by using a PKG installation file for macOS computers. Administrative access is required to install the Mac client. The macOS client is installed to the /Applications folder.
Install Teams by using the PKG file
- From the Teams download page, under Mac, click Download.
- Double click the PKG file.
- Follow the installation wizard to complete the installation.
- Teams will be installed to /Applications folder. It is a machine-wide installation.
Note

During the installation, the PKG will prompt for admin credentials. The user needs to enter the admin credentials, regardless of whether or not the user is an admin.
If a user currently has a DMG installation of Teams and wants to replace it with the PKG installation, the user should:
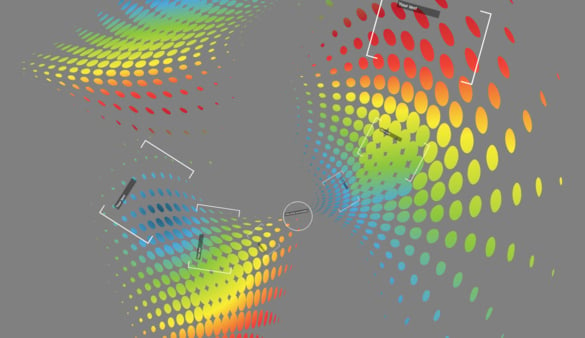

- Exit the Teams app.
- Uninstall the Teams app.
- Install the PKG file.
IT admins can use managed deployment of Teams to distribute the installation files to all Macs in their organization, such as Jamf Pro.
Note
If you experience issues installing the PKG, let us know. In the Feedback section at the end of this article, click Product feedback.
Linux
Users will be able to install native Linux packages in .deb and .rpm formats.Installing the DEB or RPM package will automatically install the package repository.
- DEB
https://packages.microsoft.com/repos/ms-teams stable main - RPM
https://packages.microsoft.com/yumrepos/ms-teams
The signing key to enable auto-updating using the system's package manager is installed automatically. However, it can also be found at: (https://packages.microsoft.com/keys/microsoft.asc). Microsoft Teams ships monthly and if the repository was installed correctly, then your system package manager should handle auto-updating in the same way as other packages on the system.
Note
If you find a bug, submit it using Report a Problem from within the client. For known issues, see Support Teams in your organization.For Teams for Linux support you can use the Linux forum support channel on Microsoft Q&A. Be sure to use the teams-linux tag when posting questions.
Install Teams using DEB package
- Download the package from https://aka.ms/getteams.
- Install using one of the following:
- Open the relevant package management tool and go through the self-guided Linux app installation process.
- Or if you love Terminal, type:
sudo dpkg -i **teams download file**
You can launch Teams via Activities or via Terminal by typing teams.
Install Teams using RPM package
- Download the package from https://aka.ms/getteams.
- Install using one of the following:
- Open the relevant package management tool and go through the self-guided Linux app installation process.
- Or if you love Terminal, type:
sudo yum install **teams download file**
You can launch Teams via Activities or via Terminal by typing teams.
Install manually from the command line
Install manually on Debian and Ubuntu distributions:
Install manually on RHEL, Fedora and CentOS based distributions:
Alternatively, to use yum instead of dnf:
Install manually on openSUSE based distributions:
Web client
The web client (https://teams.microsoft.com) is a full, functional client that can be used from a variety of browsers. The web client supports Calling and Meetings by using webRTC, so there is no plug-in or download required to run Teams in a web browser. The browser must be configured to allow third-party cookies.
Teams fully supports the following Internet browsers, with noted exceptions for calling and meetings. This table applies to operating systems running on desktop computers.
| Browser | Calling - audio, video, and sharing | Meetings - audio, video, and sharing123 |
|---|---|---|
| Internet Explorer 11 | Not supported | Meetings are supported only if the meeting includes PSTN coordinates. To attend a meeting on IE11 without PSTN coordinates, users must download the Teams desktop client. Video: Not supported Sharing: Incoming sharing only (no outgoing) Microsoft 365 apps and services will not support Internet Explorer 11 starting August 17, 2021 (Microsoft Teams will not support Internet Explorer 11 earlier, starting November 30, 2020). Learn more. Please note that Internet Explorer 11 will remain a supported browser. Internet Explorer 11 is a component of the Windows operating system and follows the Lifecycle Policy for the product on which it is installed. |
| Microsoft Edge, RS2 or later | Fully supported, except no outgoing sharing4 | Fully supported, except no outgoing sharing |
| Microsoft Edge (Chromium-based), the latest version plus two previous versions | Fully supported | Fully supported |
| Google Chrome, the latest version plus two previous versions | Fully supported | Fully supported Sharing is supported without any plug-ins or extensions on Chrome version 72 or later. |
| Safari 13.1+ | 1:1 calls not supported. Group calls supported with full audio support. Video: Incoming only Sharing: Incoming sharing only (no outgoing) | Meetings are supported with full audio support. Video: Incoming only Sharing: Incoming sharing only (no outgoing). Note that only a user's entire display can be shared; sharing specific windows within a display is not available. |
| Firefox, the latest version plus two previous versions | Not supported | Meetings are supported only if the meeting includes PSTN coordinates. To attend a meeting on Firefox without PSTN coordinates, users must download the Teams desktop client. Video: Not supported Sharing: Incoming sharing only (no outgoing) |
| Safari versions before 13 | Not supported | Meetings are supported only if the meeting includes PSTN coordinates. To attend a meeting on Safari without PSTN coordinates, users must download the Teams desktop client. Video: Not supported Sharing: Incoming sharing only (no outgoing) Safari is enabled on versions higher than 11.1 in preview. While in preview, there are known issues with Safari's Intelligent Tracking Prevention. |
1 To give and take control of shared content during sharing, both parties must be using the Teams desktop client. Control isn't supported when either party is running Teams in a browser. This is due to a technical limitation that we're planning to fix.
2 Blur my background isn't available when you run Teams in a browser. This feature is only available in the Teams desktop client.
3 Teams meetings on browsers are limited to a single incoming video feed of active speaker.
4 Edge RS2 or later doesn't support sending real-time audio and video traffic through HTTP proxies.
Note
As long as an operating system can run the supported browser, Teams is supported on desktop computers. For example, running Firefox on the Linux operating system is an option for using Teams.
For mobile operating systems, we recommend that you run the Teams app, available from the Android and iOS stores. Running Teams in a mobile operating system is supported, but many features are unavailable.
The web client performs browser version detection upon connecting to https://teams.microsoft.com. If an unsupported browser version is detected, it will block access to the web interface and recommend that the user download the desktop client or mobile app.
Mobile clients
The Microsoft Teams mobile apps are available for Android and iOS, and are geared for on-the-go users participating in chat-based conversations and allow peer-to-peer audio calls. For mobile apps, go to the relevant mobile stores Google Play and the Apple App Store. The Windows Phone App was retired July 20, 2018 and may no longer work.
In China, here's how to get Teams for Android.
Supported mobile platforms for Microsoft Teams mobile apps are the following:
Android: Support is limited to the last four major versions of Android. When a new major version of Android is released, the new version and the previous three versions are officially supported.
iOS: Support is limited to the two most recent major versions of iOS. When a new major version of iOS is released, the new version of iOS and the previous version are officially supported.
Note
The mobile version must be available to the public in order for Teams to work as expected.
Mobile apps are distributed and updated through the respective mobile platform’s app store only. Distribution of the mobile apps via MDM or side-loading is not supported by Microsoft. Once the mobile app has been installed on a supported mobile platform, the Teams Mobile App itself will be supported provided the version is within three months of the current release.
| Decision Point | Are there any restrictions preventing users from installing the appropriate Microsoft Teams client on their devices? |
| Next Steps | If your organization restricts software installation, make sure that process is compatible with Microsoft Teams. Note: Admin rights are not required for PC client installation but are required for installation on a Mac. |
Download Microsoft Teams App For Mac Free
Client update management
Clients are currently updated automatically by the Microsoft Teams service with no IT administrator intervention required. If an update is available, the client will automatically download the update and when the app has idled for a period of time, the update process will begin.
Client-side configurations
Currently, there are no supported options available to configure the client either through the tenant admin, PowerShell, Group Policy Objects or the registry.
Notification settings
There are currently no options available for IT administrators to configure client-side notification settings. All notification options are set by the user. The figure below outlines the default client settings.
Sample PowerShell script - inbound firewall rule
This sample script, which needs to run on client computers in the context of an elevated administrator account, will create a new inbound firewall rule for each user folder found in c:users. When Teams finds this rule, it will prevent the Teams application from prompting users to create firewall rules when the users make their first call from Teams.
-->In the past, Microsoft Teams was a separate installation from Microsoft 365 Apps. But starting with Version 1902, Teams is included as part of new installations of Microsoft 365 Apps. If Teams is already installed on the device, no changes are made to that installation of Teams.
Teams is also being added to existing installations of Microsoft 365 Apps on devices running Windows. For more information about when that occurs, see What about existing installations of Microsoft 365 Apps?.
Note
To complete the installation of Teams on new or existing installations of Microsoft 365 Apps, either restart the device or have the user log off and log back on.
If Skype for Business is already installed on the device, Skype for Business won't be removed and will continue to function as before. Skype for Business will continue to be installed with new installations of Microsoft 365 Apps, unless you configure your installation to exclude it.
You don't have to wait if you're ready now to deploy Teams to the users in your organization. You can deploy Teams for your users by following these instructions or you can have your users install Teams for themselves from https://teams.microsoft.com/downloads.
We also have the steps you can take to exclude Teams from new or existing installations of Microsoft 365 Apps if your organization isn't ready to deploy Teams.
Important
If you're in a GCC High or DoD environment, currently you need to exclude Teams from being installed with Microsoft 365 Apps. Instead, you need to install Teams by using the separate MSI-based installer. For links to the correct version of the MSI-based installer for your environment, see Install Microsoft Teams using Microsoft Endpoint Configuration Manager. In the future, you'll be able to install Teams along with Microsoft 365 Apps in GCC High or DoD environments without needing to use the separate MSI-based installer.
If you're using Office for Mac, see Microsoft Teams installations on a Mac.
If you're using shared computers or Virtual Desktop Infrastructure (VDI), see Shared computer and VDI environments with Microsoft Teams.
When will Microsoft Teams start being included with new installations of Microsoft 365 Apps?
The date when Teams starts being installed with new installations of Microsoft 365 Apps depends on which update channel you're using. The following table shows the schedule.
| Update channel | Version | Date |
|---|---|---|
| Current Channel | Version 1902 | March 4, 2019 |
| Monthly Enterprise Channel | Version 2003 | May 12, 2020 |
| Semi-Annual Enterprise Channel (Preview) | Version 1902 | March 12, 2019 |
| Semi-Annual Enterprise Channel | Version 1902 | July 9, 2019 |
Note
Teams is also included with the following new installations:
- Microsoft 365 Apps for business, starting with Version 1901, which was released on January 31, 2019. Microsoft 365 Apps for business is the version of Office that is included with some Microsoft 365 business plans, such as Microsoft 365 Business Premium.
- Office for Mac, starting with Version 16.21, which was released on January 16, 2019. Office for Mac comes with any plan that includes Microsoft 365 Apps. For more information, see Microsoft Teams installations on a Mac.
How to exclude Microsoft Teams from new installations of Microsoft 365 Apps
If you don't want Teams included when you install Microsoft 365 Apps on devices running Windows, you can use Group Policy or the Office Deployment Tool. Or, as an alternative, you can let Teams be installed, but use Group Policy to prevent Teams from automatically starting when the user signs in to the device.
If you want to use the Office Deployment Tool, you can use the ExcludeApp element in your configuration.xml file, as shown in the following example.
Tip
Instead of using a text editor to create your configuration.xml, we recommend that you use the Office Customization Tool (OCT). The OCT provides a web-based interface for making your selections and creating your configuration.xml file to be used with the Office Deployment Tool. For more information, see Overview of the Office Customization Tool.
If you're deploying Microsoft 365 Apps by using the Office 365 Client Installation wizard in Microsoft Endpoint Configuration Manager (current branch), you can set Teams to the Off position in the configuration UI.
If you're deploying Microsoft 365 Apps by using Microsoft Intune, there is a checkbox to exclude Teams on the Configure App Suite pane.
If you're letting your users install Microsoft 365 Apps for themselves from the Office 365 portal, you can't exclude Teams from being included as part of the installation, unless you use Group Policy.
To remove Teams after it's been installed, go to Control Panel > Uninstall a program and uninstall Microsoft Teams and any instances of Teams Machine-Wide Installer. If you previously installed Teams separately from installing Microsoft 365 Apps, you might see multiple instances of Teams Machine-Wide Installer. You can also use PowerShell to remove Teams as shown in this script sample.
What about existing installations of Microsoft 365 Apps?
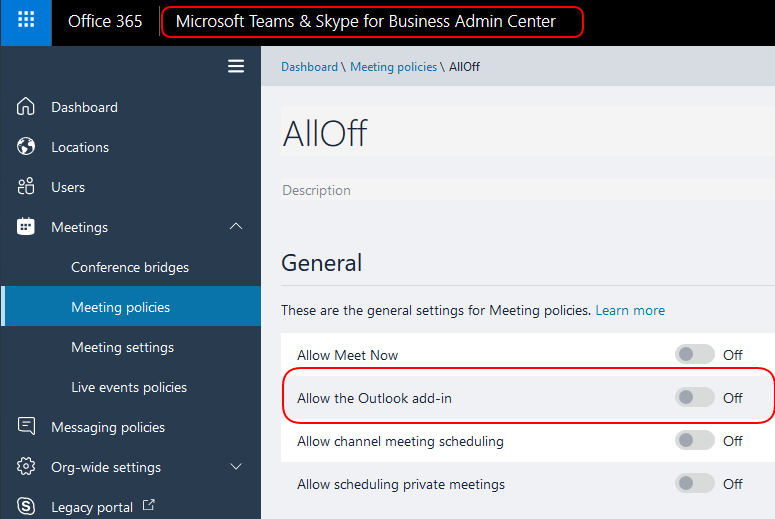
Teams is also being added to existing installations of Microsoft 365 Apps on devices running Windows as part of the normal update process. There is no change to existing installations of Mac.
Whether Teams gets added to an existing installation of Microsoft 365 Apps is determined by what version is installed, what version you're updating to, and some other factors. Version 1906 that was released in Current Channel in July is the first version that started including Teams as part of the update process. But not all devices updating to Version 1906 or later have received Teams as part of the update process because the rollout has been a gradual process over several months. So if you've updated a device to the latest version of Microsoft 365 Apps, but Teams hasn't been installed, that is probably expected and not necessarily an error. It's likely a future update will install Teams. If you want Teams on that device now, you can install it manually from https://teams.microsoft.com/downloads.
Important
If you're updating your existing installation of Microsoft 365 Apps to Version 1908 (Build 11929.20300) or later, Teams will be added. To complete the installation of Teams after the update, either restart the device or have the user log off and log back on.
The date when Teams can start being added to existing installations of Microsoft 365 Apps depends on which update channel you're using. The following table shows the schedule.
| Update channel | Version | Date |
|---|---|---|
| Current Channel | Version 1906 | July 9, 2019 |
| Monthly Enterprise Channel | Version 2003 | May 12, 2020 |
| Semi-Annual Enterprise Channel (Preview) | Version 1908 | September 10, 2019 |
| Semi-Annual Enterprise Channel | Version 1908 | January 14, 2020 |
Can You Download Microsoft Teams For Free
If you don't want Teams to be added to existing installations of Microsoft 365 Apps when you update to a newer version, you can use Group Policy or the Office Deployment Tool. Or, as an alternative, you can let Teams be added, but use Group Policy to prevent Teams from automatically starting when the user signs in to the device.
If you want to use the Office Deployment Tool, you need to run the Office Deployment Tool in /configure mode on each device before you update to the new version of Microsoft 365 Apps. The following is a configuration.xml file you can use with the Office Deployment Tool to exclude Teams from being added to your existing installation of Microsoft 365 Apps for enterprise.
Note
- Be sure you're using the most current version of the Office Deployment Tool available on the Microsoft Download Center.
- If your existing installation of Microsoft 365 Apps has excluded other apps, such as Access, you need to include a line in your configuration.xmi file for each of those excluded apps. Otherwise, those apps will be installed on the device.
- If you have Microsoft 365 Apps for business installed, use O365BusinessRetail for the Product ID in your configuration.xml file.
Also, in some situations, doing an Online Repair results in Teams being installed. For example, if Microsoft 365 Apps is configured to get updates from the Office Content Delivery Network (CDN) and the update channel or version you're using includes Teams as part of the installation.
Use Group Policy to control the installation of Microsoft Teams
If your organization isn't ready to deploy Teams and you use Group Policy, you can enable the Don't install Microsoft Teams with new installations or updates of Office policy setting. You can find this policy setting under Computer ConfigurationPoliciesAdministrative TemplatesMicrosoft Office 2016 (Machine)Updates.
Note
- This policy setting only applies if you are installing or updating to Version 1905 or later of Microsoft 365 Apps.
- To use this policy setting, download at least version 4882.1000 of the Administrative Template files (ADMX/ADML), which were released on July 9, 2019.
If you enable this policy setting, Teams won't be installed in the following scenarios for Version 1905 or later:
- New installations of Microsoft 365 Apps
- Updates to existing installations of Microsoft 365 Apps
- Users installing Microsoft 365 Apps for themselves from the Office 365 portal
- An Online Repair of an existing installation of Microsoft 365 Apps
If you have Microsoft 365 Apps for business or can't use Group Policy for some other reason, you can add the preventteamsinstall value to the HKEY_LOCAL_MACHINESOFTWAREPoliciesMicrosoftOffice16.0commonofficeupdate key in the registry. The type for preventteamsinstall is REG_DWORD and the value should be set to 1 if you don't want Teams installed.
Use Group Policy to prevent Microsoft Teams from starting automatically after installation
If you want Teams to be installed, but don't want Teams to start automatically for the user after it's installed, you can use Group Policy and enable the Prevent Microsoft Teams from starting automatically after installation policy setting. You can find this policy setting under User ConfigurationPoliciesAdministrative TemplatesMicrosoft Teams.
By enabling this policy setting before Teams is installed, Teams won't start automatically when the user logs in to the device. Once a user signs in to Teams for the first time, Teams is configured to start automatically the next time the user logs into the device. The user can configure Teams to not start automatically by configuring user settings within Teams or by clearing the Open Teams on startup check box on the sign in screen for Teams.
Tip
If you've already installed Teams but you want to use this policy setting to prevent Teams from starting automatically, enable this policy setting and then run this script on a per-user basis to reset the autostart setting for Teams.
But even if you enable this policy setting so that Teams doesn't start automatically, an icon for Microsoft Teams will appear on the user's desktop.
Important
Microsoft Teams Free Download For Mac
- This policy setting only applies if you are installing or updating to the following versions of Microsoft 365 Apps:
- Version 1906 or later of Current Channel
- Version 1902 (Build 11328.20368) or later of Semi-Annual Enterprise Channel or Semi-Annual Enterprise Channel (Preview)
- Version 2003 or later of Monthly Enterprise Channel
- To use this policy setting, download at least version 4882.1000 of the Administrative Template files (ADMX/ADML), which were released on July 9, 2019.
Download Microsoft Teams For Free For Mac
If you have Microsoft 365 Apps for business or can't use Group Policy for some other reason, you can add the PreventFirstLaunchAfterInstall value to the HKEY_CURRENT_USERSOFTWAREPoliciesMicrosoftOffice16.0Teams key in the registry. The type for PreventFirstLaunchAfterInstall is REG_DWORD and the value should be set to 1 if you don't want Teams to automatically start after installation.
Shared computer and VDI environments with Microsoft Teams
If devices in your organization are shared by multiple users, be aware that Teams is installed separately for each user that signs into that device. Installations of Teams average about 500 mb, so hard disk space, as well network bandwidth for updates, might become an issue for these shared devices installed with Teams. In cases where shared devices are used by a significant number of users, you might want to consider not installing Teams on those shared devices.
If you plan to use Teams in a Virtual Desktop Infrastructure (VDI) environment, see Teams for Virtualized Desktop Infrastructure. Teams installed with Microsoft 365 Apps as described in this article is NOT currently supported in VDI environments.
Feature and quality updates for Microsoft Teams
After Teams is installed, it's automatically updated approximately every two weeks with new features and quality updates. This update process for Teams is different than the update process for the other Office apps, such as Word and Excel. For more information, see Teams update process.
Microsoft Teams installations on a Mac
If you're using Version 16.21, or later, of the Office suite install package to deploy on a Mac, Teams will be included as part of the installation.
If you don't want Teams included as part of the installation, there is an Office suite install package available that doesn't include Teams. You can also use the install packages for individual applications, such as Word or Excel. For links to the most current install packages, see Update history for Office for Mac.
If you're letting your users install Office for themselves on a Mac, such as from https://teams.microsoft.com/downloads, you can't exclude Teams from being included as part of the installation.
Microsoft Teams For Mac 10.10.5 Free Download
To uninstall Teams on a Mac, quit Teams by right-clicking the Teams app in the dock, then hold down Option and choose Force Quit. Open the Application Folder, select Microsoft Teams, and move it to the Trash.
What about Office 365 plans that don't include Microsoft Teams?
Some Office 365 plans include Microsoft 365 Apps, but don't include the Teams service. Even if a plan doesn't include the Teams service, Teams will still be installed with Microsoft 365 Apps, as described earlier in this article. To prevent Teams from being installed, follow the steps outlined earlier in this article.
For Office 365 plans that don't include the Teams service, a free trial version of Teams that's valid for 1 year is available. Your users can start using it when they sign in to Teams. For more information about this free trial version and providing your users access to it, see Manage the Microsoft Teams Commercial Cloud Trial offer.
Additional information about installing Microsoft Teams
- There is no change to new or existing installations of Office 2019, such as Office Professional Plus 2019.
- Teams is installed with Microsoft 365 Apps in the same way that Teams is installed if you use the MSI-based installer for Teams. For each new user that signs into the device, the Teams installer runs and the Teams application is installed in the user's AppData folder.
- The architecture (sometimes referred to as the bitness) of Teams and Microsoft 365 Apps installed on the device don't have to match. For example, you can install the 32-bit version of Teams on a device running the 64-bit versions of Microsoft 365 Apps. To change the architecture of Teams, for example from 32-bit to 64-bit, you need to uninstall the 32-bit version of Teams and then install the 64-bit version of Teams.
- For more information for IT Pros about Microsoft Teams, see Microsoft Teams documentation.
